For Procore Customers in the United States
 When your company applies the 'Owners English' or 'Specialty Contractors English' point-of-view dictionary, you'll see different tool names and term changes in the user interface. Learn how to apply the dictionary options.
When your company applies the 'Owners English' or 'Specialty Contractors English' point-of-view dictionary, you'll see different tool names and term changes in the user interface. Learn how to apply the dictionary options.
- To learn the differences: Show/Hide
-
This table shows the differences in tool names (bold) and terms across the point-of-view dictionaries for Project Financials. These dictionaries are available in US English only. The default dictionary is designed for general contractors, which means that you will need to work with your Procore Administrator at your company and your Procore point of contact to access the other dictionary options.
|
General Contractors
English (United States) - Default
|
Owners
English (Owner Terminology V2)
|
Specialty Contractors
English (Specialty Contractor Terminology)
|
| Invoicing |
Invoicing |
Progress Billings |
| Owner |
Funding |
Owner |
| Owner/Client |
Owner/Client |
GC/Client |
| Prime Contract Change Order |
Funding Change Order |
Client Contract Change Order |
| Prime Contracts |
Funding |
Client Contracts |
| Revenue |
Funding |
Revenue |
| Subcontract |
Contract |
Subcontract |
| Subcontractor |
Contractor |
Subcontractor |
| Subcontractor Schedule of Values (SSOV) |
Contractor Schedule of Values (CSOV) |
Subcontractor Schedule of Values (SSOV) |
Background
If you are the designated invoice contact for a purchase order or subcontract, the company you are performing work for creates a billing period to define the 'Billing Date' for submitting your invoice. After the billing period is created, the invoice administrator has the option to send you an email message with the subject line, "Project Name: User Name has invited you to bill." The invite is a courtesy reminder to help ensure that an invoice is created and submitted before the due date.
Things to Consider
- Required User Permissions:
- Additional Information:
Steps
Step 1: Enter an Invoice Number
- In the 'New Invoice for' page under 'General Information,' do the following:
- Enter the downstream collaborator's invoice number in the Invoice # box.
Note
Important things to note about the Invoice # field:
- An Invoice # is NOT required to save an invoice. You can leave this field blank.
- An Invoice # is a free-form entry field that lets invoice contacts enter a reference number that corresponds with their own invoice numbering system.
- A duplicate Invoice # on a commitment is NOT permitted. On one commitment, every invoice must have a unique Invoice #.
- An Invoice # does NOT automatically populate on owner invoices. See How does Procore automatically complete amounts on an upstream invoice?
- Verify the information in the following fields. Procore automatically completes the following dates for you.
Note
The billing period dates on an invoice are set by the invoice administrator. These fields are required.
- Billing Date
Indicates the due date for the billing period.
- Period Start
Indicates the start date for the billing period.
- Period End
Indicates the end date for the billing period.
- Continue with the next step.
Step 2: Update the Schedule of Values
- In the Schedule of Values section, click one (1) or both of the BLUE arrows next to 'Commitment Line Items' or 'Change Orders'. This expands the selected row in the table.
Notes
- The 'Change Orders' section is only visible and available when the company's Procore Administrator has enabled the two (2) or three (3) tier change order configuration on the commitment. See Configure the Number of Commitment Change Order Tiers.
- After expanding a line in the 'Change Orders' section, click the commitment change order line(s) and potential change order line(s) in order to expand them until you reach the data entry line items.
- Determine which accounting method was set for the contract. This determines which data entry form you use to update the Schedule of Values:
Amount Based Accounting Method
Use this method to invoice lump-sum amounts for the invoice line items on the Schedule of Values (SOV). Procore automatically calculates and adjusts the other entries on the line item for you. If you want to release retainage, enter a dollar amount as needed. Depending on your specific commitment, you may also have the option to bill for stored materials. See About Stored Materials on Invoices.
Click here for more detailed information about the Amount Based accounting method.
The amount-based accounting method requires data entry of lump sum amounts for each line item on the Schedule of Values. Note that Procore uses your entries to automatically calculate and update values in other columns.
- Review each line item on the Schedule of Values:
- Item Number. Shows the line item number.
- Budget Code. Shows the budget code assigned to the line item.
- Description of Work. Shows the description for the line item.
- Scheduled Value. Shows the scheduled value for the line item on the commitment contract. This is the line item's contract value.
- Work Completed from Previous Application (%). If previous invoices were created for this commitment, this cell shows a percentage value that represents the work completed during previous billing periods.
- Enter your bill for work completed during the current billing period:
- Work Completed this Period. Enter an amount for the current billing period.
Example
If you completed half of the work for the line item, enter the amount in the
Work Completed This Period column. For example, enter $250.00. Procore automatically calculates and updates these columns for the line item:
- Total Completed & Stored to Date ($). If the line item has a scheduled value of $500.00, Procore adds $250.00, which is 50%. This represents the amount of the total work for the line item on this invoice plus any amount(s) from past billing periods.
- Total Completed & Stored to Date (%). If the line item has a scheduled value of $500.00, Procore changes the column value to 50%, which corresponds to your entry of $250.00. This represents the amount of the total work for the line item on this invoice plus any amount(s) from past billing periods.
- If you received materials this billing period and are storing them on the job site (or in a storage facility), you have this option:
- Conditional: New Materials Stored. Enter the amount of any new materials being stored for the current billing period. Your entry should exclude any costs entered in the 'Work Completed this Period' column.
Note
If the invoice administrator turned ON the 'Enable Billing Separately for Stored Materials' setting for the commitment, enter a dollar amount for materials for this billing period. Your entry automatically calculates the values in these columns: 'Total Completed & Stored to Date ($) %' and 'Total Completed & Stored to Date (%).'
- Previous Materials Stored. If this is the first invoice, this value is $0.00.
Note
If there are previous invoices, this value shows the cumulative amounts entered in 'New Materials Stored' on those invoices. An invoice contact cannot modify this setting.
- Materials Presently Stored. Shows the amount of the materials being stored during the current billing period.
- Total Completed & Stored to Date ($). Shows the amount of the work completed and materials stored on the job site for the current invoice and on invoice(s) for past billing period(s).
- If you are submitting an invoice requesting to release a retainage amount:
- Total Retainage Released. Enter the amount of retainage that you are requesting to be released this billing period.
Note
Note that you can request the amount to be released, but you are not permitted to change the retainage rate.
- Total Retainage. Shows the cumulative amount of retainage released for the line item.
- Continue the steps above for each line item.
Unit-Based Accounting Method
Use this method when invoicing for materials you've ordered in quantity. With this method, you either enter a percentage value 'Total Progress' column or a monetary value in the 'Work Progress' column. Procore automatically calculates and adjusts the other entries on the line item for you. If you want to release retainage, you can enter a dollar amount in the 'Retainage Released' column needed. Depending on your specific commitment, you may also have the option to bill for stored materials. See About Stored Materials on Invoices.
Click here for more detailed information about the Unit-Based accounting method.
The Unit-Based accounting method requires you to enter a quantity and unit price for each line item on the SOV. With this method, Procore automatically calculates line item totals for you.
Note
An asterisk (*) in the list below indicates that you can edit the value of the SOV line item on your invoice.
- Quantity
Shows the total number of units for the line item.
- Unit Price
Shows the expense incurred for each unit for the line item.
- Value
Shows the total dollar amount of the line item. This is the sum of the Unit Price + Quantity values.
- Previous Quantity
Shows the total number of units invoiced in previous billing periods.
- Previous Value
Shows the total dollar amount invoiced in previous billing periods.
- Total Progress %.*
Enter a percentage amount that reflects your total progress. Your entry must reflect the cumulative progress of any previous billing periods and the current billing period.
- New Quantity.*
Enter a new quantity to reflect the quantity being billed this period on the new invoice.
Note
A  calculator icon indicates that Procore automatically calculates the line item's Amount based on the entries in the Qty, UOM, and Unit Cost fields. Click here to see an example.
calculator icon indicates that Procore automatically calculates the line item's Amount based on the entries in the Qty, UOM, and Unit Cost fields. Click here to see an example.
- New Value.*
Enter a new value to reflect the value of the line item being billed this period on the new invoice.
Note
A  warning icon indicates a user's Amount entry overrides the automatic calculation with a custom amount. Click here to see an example.
warning icon indicates a user's Amount entry overrides the automatic calculation with a custom amount. Click here to see an example.
- Retainage Released.*
Enter a dollar amount of retainage to be released this billing period.
- Total Retainage
Shows the total dollar amount of retainage to be released for the line item.
Step 3: Add Attachments
If you have any files to add as an attachment to the invoice, you can add them now. For example, you might be required to add a lien waiver or a signed PDF copy of the invoice.
- Scroll to the Attachments section.
- Click Attach Files or use a drag-and-drop operation to move the files from your computer or network to the GRAY area of the page.

- Upload any files that may be required from your computer.
Notes
- Collaborators and users with 'Standard' level permissions on the project's Commitments tool can use the Attach Files option after an invoice is 'Approved'.
- Continue with the next step.
Step 4: Save as Draft or Send for Review
If you are ready to submit the invoice for review, you may do so now. If you want to submit the invoice at a later time, you have the option to save the invoice. Choose one (1) of these options:
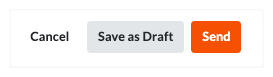
- If you are NOT ready to send the invoice, click Save as Draft. This sets the invoice's status to Draft.
Tip
If you want to email a copy of your invoice to others before submitting it for review, Procore recommends following the steps in
Export a Subcontractor Invoice. You can then add your invoice as an attachment to a message using your company's email system.
OR
- If you are ready to send the invoice, click Send. This automatically sets the invoice's status to Under Review.
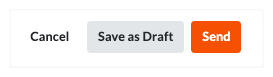


 When your company applies the 'Owners English' or 'Specialty Contractors English' point-of-view dictionary, you'll see different tool names and term changes in the user interface. Learn
When your company applies the 'Owners English' or 'Specialty Contractors English' point-of-view dictionary, you'll see different tool names and term changes in the user interface. Learn 