Add Employees to a Timesheet
Objective
To add employees to a timesheet using the Project level Timesheets tool.
Background
The Timesheets tool lets you add employees, workers, and crews to a daily timesheet. This allows your team to create timecard entries for your employees. Before you can add employees to a timesheet, they must be added as employees in the Project Directory. Then you can use the steps below to add your employees to a timesheet.
Things to Consider
Prerequisites
- Ensure your employees have Procore user accounts in the Project Directory. See Add a User Account to the Project Directory.
- Ensure those users are marked as employees of your company. See How do I add someone as an employee of my company?
- Create a Timesheet
Steps
- Navigate to the project's Timesheets tool.
- Locate the timesheet to modify. Then click the vertical ellipsis
 on the top-right of the timesheet and choose Add Employees from the drop-down menu.
on the top-right of the timesheet and choose Add Employees from the drop-down menu.
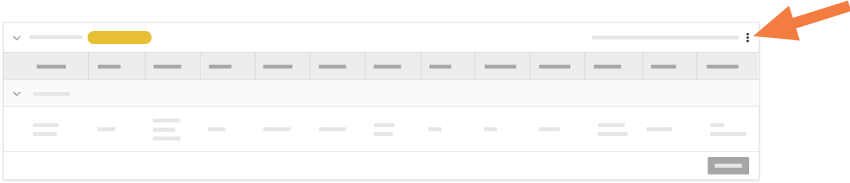
- in the left pane of the 'Add Employees' window, highlight 'All Employees'.
- In the center pane, choose from these options:
- To add all of the employees listed, click Select All.
- To add specific employees, mark the checkbox(es) next to the crew members you want to add to the timesheet.
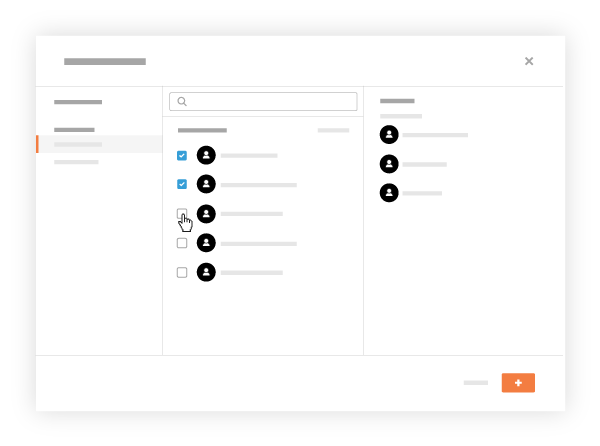
- Click Add.
This adds the selected employees to the timesheet. You can continue editing the timesheet.