Assign an Approval Workflow Template to a Building in Portfolio Financials
Objective
To assign an approval workflow template to a building in Portfolio Financials.
Background
Company Admins can create and manage custom approval workflows for reviewing or approving items in Portfolio Financials. These workflows can be simple or complex and can be used for items such as tender, contracts, budgets, change orders and invoices. After a template is created, it must be assigned to one or more buildings to be used.
Things to Consider
- Required User Permissions:
- 'Company Admin' in Portfolio Financials.
Prerequisites
- An approval workflow template must be created in Portfolio Financials. See Create an Approval Workflow Template.
Steps
After creating a workflow template, you will need to assign it to one or more buildings so it can be used. This can be done from the approval template itself or from the Buildings tab.
From the approval workflow template:
- From the Approval Workflows page, click the name of the workflow approval template you want to assign to a building.
Note: This opens a new page that lists all available buildings on the left side and any buildings that were already selected on the right side. - Click the name of each building you want to select, or click Add All to select all available buildings.
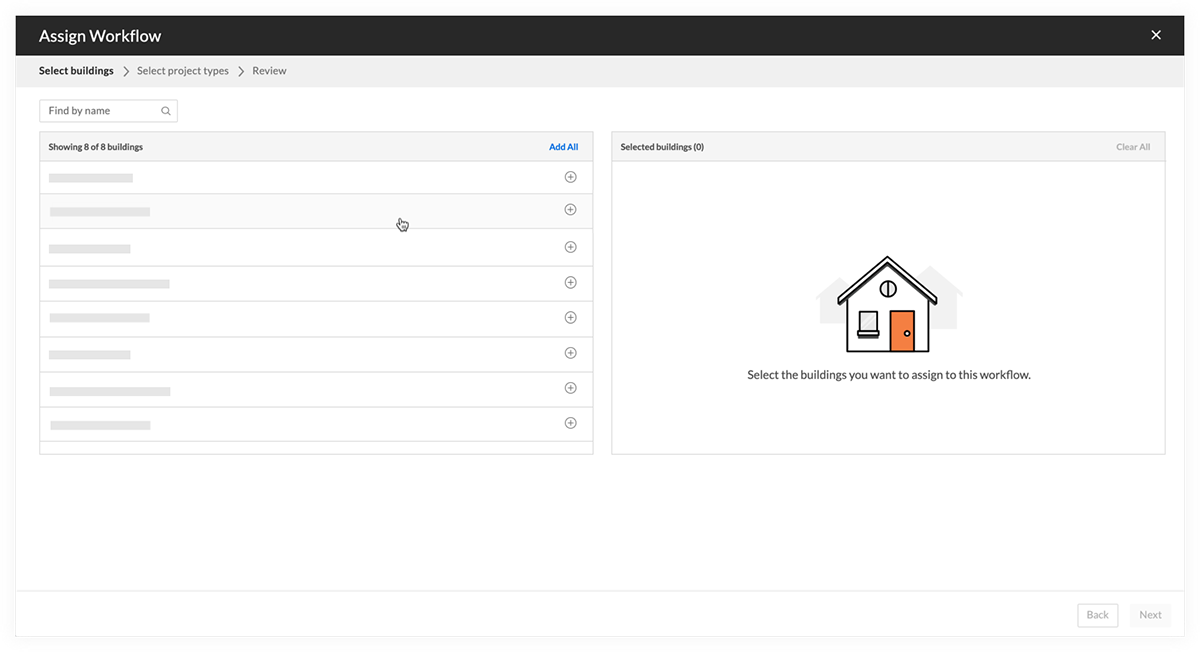
Tip! Use the search bar at the top of the page to quickly locate a building.
- Click Next.
- Choose one of the following options to determine when the workflow should be used for the selected buildings:
- Set as default: The workflow will be used by default for approvals.
- Specific project types: The workflow will only be used for specific project types. If you select this option, all available project types are listed and you must select the project types:
- Click the project type you want to select.
- Click Next.
- Review the details of the workflow that will be assigned to any selected buildings.
- Click Confirm.
From the Buildings tab:
- From the Approval Workflows page, click Buildings.
- Click the name of the building.
Note: This opens the building's detail page. Any workflows that exist are shown here. - Mark the checkbox next to a workflow you want to assign to the building.
- Click + Assign.

