Search for and Filter Projects in Portfolio Financials
Note
The information in this tutorial applies to accounts with the Portfolio Financials product in Procore. Reach out to your Procore point of contact for more information.Objective
To search and filter projects on the Dashboard in Portfolio Financials.
Background
The Dashboard, which is the home page of Portfolio Financials in Procore, is a central location that provides an overview of where all of your projects stand from a budget and schedule perspective. This page also helps you track project progress over the course of the year and beyond.
When viewing your dashboard, you may find it useful to narrow down the information that you are looking at. In addition to searching and sorting, you can also filter your dashboard to narrow your view to a building (or a subset of buildings), specific project types, project stages and more. For example, if you want to see only the projects at one building that are in the Construction stage, you can use a combination of Building and Stage filters to see the relevant projects.
Things to Consider
- Required User Permissions:
- To search for or filter projects that you have been added to, 'Vendor' permissions or higher.
- To search for and filter all projects, 'Building Admin' or higher.
Video
Steps
- Navigate to the the Dashboard in Portfolio Financials.
- The following actions are available:
Expand or Collapse Information
Over time, you might end up with a lot of projects on your dashboard. You can consolidate your view in either of the following ways:
- Click the expand or collapse
 icon to show or hide projects to see project value rolled up at the asset level.
icon to show or hide projects to see project value rolled up at the asset level.
Tip! You can also click on a building name to show or hide projects for that particular building.
Search for Projects
If you want to view a particular project, you can use the search bar to search for it.
- Click into the Search bar to search for projects.

- Enter the project name or part of the description.
- Press ENTER or RETURN on your keyboard to initiate the search.
Relevant projects are shown. - Optional: To clear the search term, click the x on the search tag.
Sort the Dashboard
By default, the Dashboard is sorted by Building so that you can see how you are performing against the budget at the asset level. In some cases, you might find it more helpful to review projects based off of other criteria, such as Project Type, Stage or Project Manager.
To modify the order of your dashboard:
- Click the title of the subject you want to sort information by.
Filter the Dashboard
In addition to sorting, you can also filter your dashboard to narrow your view to one building (or a subset of buildings), specific project types, project stages and more.
- Click the filter
 icon.
icon.
Note: This expands the Filters panel. - Click a filter name (such as Buildings or Project Types) to reveal the parameters you can filter by. The following filter types are available:
- Building
- Project Type
- Stage
- Status
- Manager
- Team Member
- Activity
- Market
- Mark the checkbox next to each parameter that you want to filter the dashboard by.
Note: The dashboard is automatically filtered. - Optional: To remove an applied filter:
- Click the 'x' on the filter's tag.
OR - Clear the checkbox in the Filters panel.
- Click the 'x' on the filter's tag.
Demo
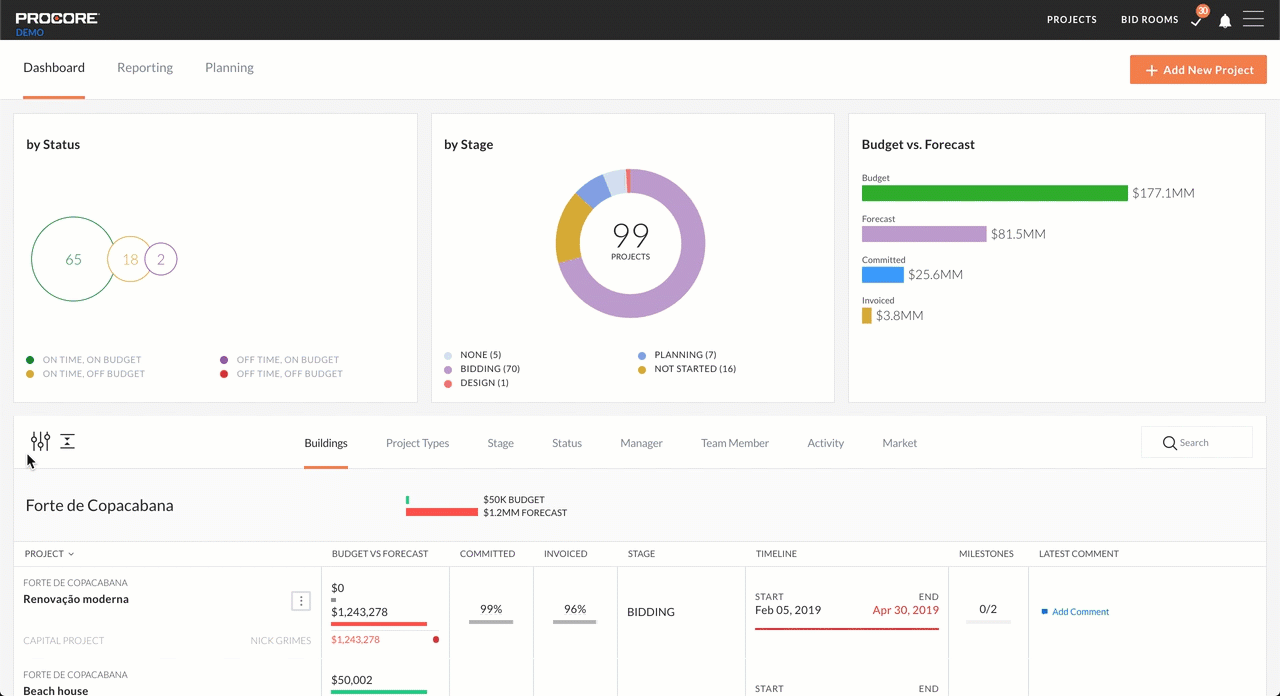 |

