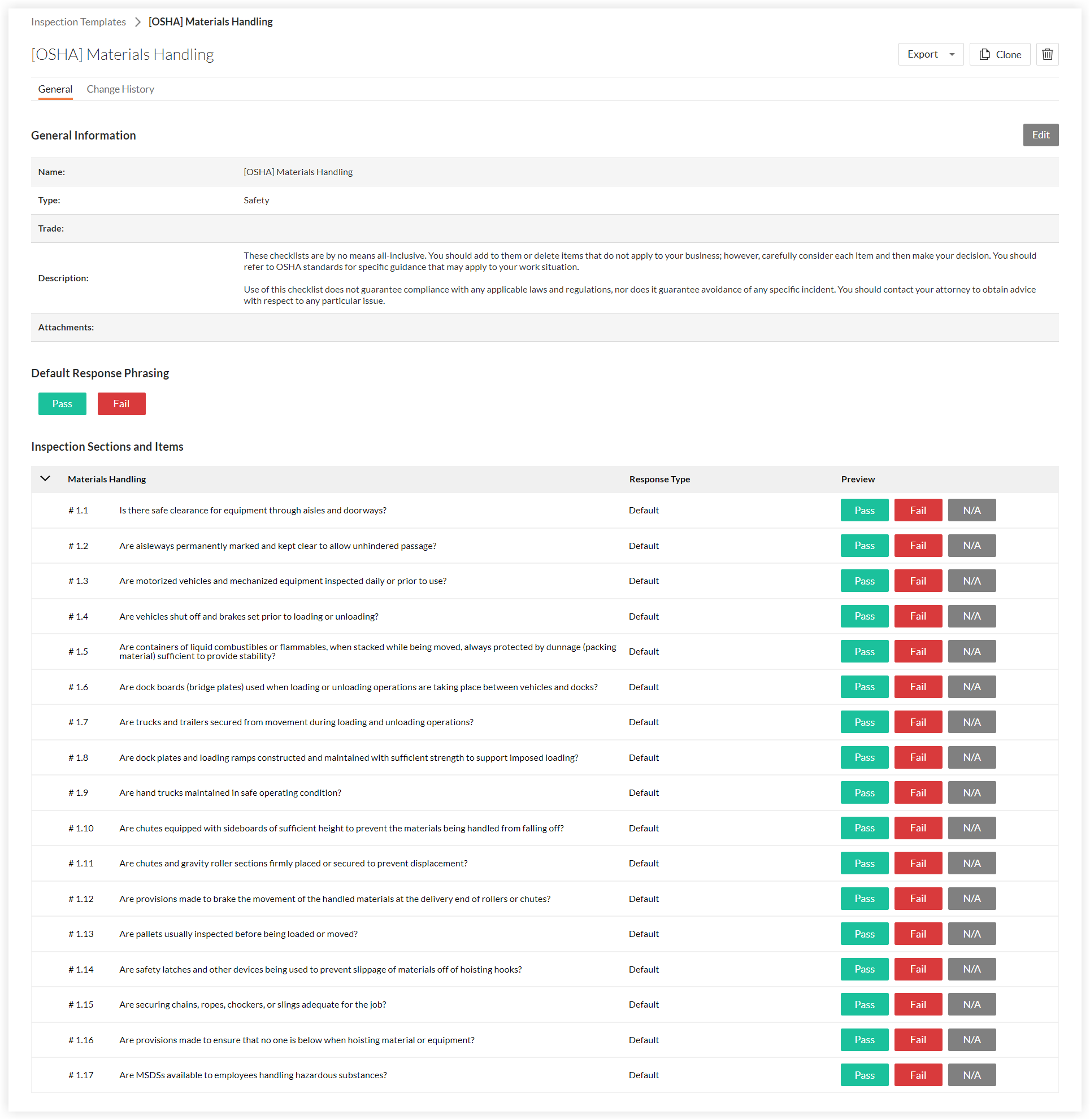Background
Procore has added a new inspection template called '[OSHA] Materials Handling'. This inspection template has been automatically added to the Company level Inspections tool for all companies with the Inspections tool enabled. See the steps below for instructions on how to add this template to one or more of your project's Inspections tool.
This template is by no means all-inclusive. We recommend that you add items, or delete items that do not apply to your business. We recommend you carefully consider each item before deciding to delete it. We recommend you refer to OSHA standards for specific guidance that may apply to your work situation.
Important
Use of this template does not guarantee compliance with any applicable laws and regulations, nor does it guarantee avoidance of any specific incident. We recommend that you contact your attorney to obtain advice with respect to any particular issue.
Preview
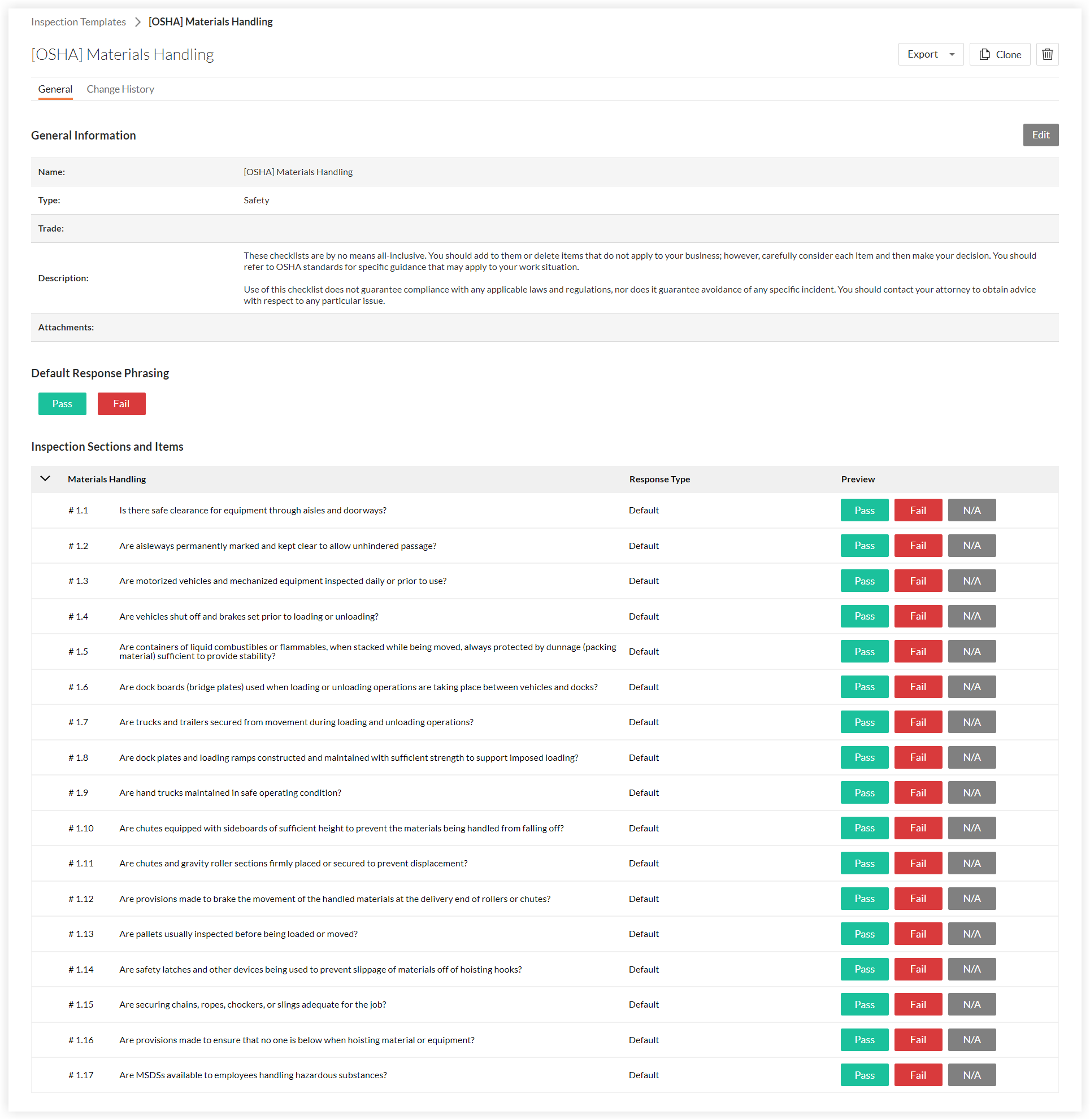
Steps
Step 1: Optional. Edit the Inspection Template at the Company Level
If you want to make changes to the inspection template that will impact all projects the template is used on, we recommend editing the inspection template at the Company level before adding the template to your projects.
See Edit a Company Level Inspection Template OR
Click here to view the steps.
- Navigate to the Company level Inspections tool.
- Locate the template and click Edit.
- Under General Information, click on any editable field to make your changes.
- Under Inspection Items, click on any editable field to make your changes.
- To delete a template section or item, click the trash bin
 icon at the end of the section or item.
icon at the end of the section or item.
- To bulk edit your inspection items, mark the checkbox next to the # symbol to select all the sections of your inspection.

- Choose from additional editing options:
Bulk Edit Response Type
- Click Edit Response Type
- Select the response type from the response type menu.
- Click Apply.
Bulk Edit Inspection Requirements
- Click Edit Require Observations On or Edit Require Photos On.
Note: If the requirement is not provided by the user, the inspection response will not be saved.
- Status: You can select either a 'Conforming' or 'Deficient' status, or you can select both.
- Responses: You can select either 'Pass', 'Fail', or 'N/A' responses, or you can select a combination of the three. You can also select 'Not Required'.
- Click 'X' to remove any of your response types.
Add Sections and Items
- Click + Add section to add more sections.
- Click + Add item to add more items.
- Click + Quick Add to quickly add multiple section items at one time.
Note: You can reorder individual items within a section of your template by dragging your item with the reorder  icon. To reorder an entire section, click the toggle on
icon. To reorder an entire section, click the toggle on  icon next to Reorder Sections and drag the sections of your choice. Turn off Reorder Sections to continue creating your template.
icon next to Reorder Sections and drag the sections of your choice. Turn off Reorder Sections to continue creating your template.
- Click + Add References to attach files from your computer for additional inspection item details.
- Click Update to save your changes.
Back to Steps
Step 2: Add the Inspection Template to a Project
The inspection template needs to be added to the Project level Inspections tool in order for it to be used on that project.
See Add Company Level Inspection Templates to Your Project OR
Click here to view the steps.
- Navigate to the Project level Inspections tool.
- Click the Configure Settings
 icon.
icon.
Note: For more information on configuring your advanced settings, see Configure Advanced Settings: Inspections.
- Click the Templates tab.
- Click Import Company Templates.
Note: This button will be disabled if you have not first Created a Company Level Inspection Template.
- Mark the checkbox next to one or more company inspection templates to use on this project.
Notes:
- Only templates that you haven't added to your project will appear for you to select.
- To narrow your options down, filter templates by Type or Trade by clicking the Add Filter drop-down menu.
- Click Import Templates.
Note: Project templates may be modified here throughout the duration of the project, but changes will only be reflected on project inspections that are created from the modified template.
Back to Steps
Step 3: Optional. Edit the Inspection Template at the Project Level
If you want to make changes to the inspection template that will only impact one project the template is used on, we recommend editing the inspection template at the Project level after you have added it to your project.
See Edit a Project Level Inspection Template OR
Click here to view the steps.
- Navigate to the Project level Inspections tool.
- Click the Configure Settings
 icon.
icon.
- Click Templates.
- Click Edit next to the inspection template that you want to edit.
Note: An  icon indicates a Company level Inspection template has been added to the project.
icon indicates a Company level Inspection template has been added to the project.

- Under 'General Information', edit the following fields:
Note: If the template you are editing is a Company level Inspection template, certain fields cannot be edited in the Project level Inspections tool. These fields are indicated by an  icon.
icon.
- Name
 : Title your inspection. This will show up on your inspections log page and will help you differentiate between your inspections within your project. This is a required field.
: Title your inspection. This will show up on your inspections log page and will help you differentiate between your inspections within your project. This is a required field.
- Type
 : Choose from the list of inspection types added to the company (e.g. Safety). (Note: If you have not added inspection types to your project, see Configure Advanced Settings: Company Level Inspections. You will need to have 'Admin' level permissions on the Company level Inspections tool.)
: Choose from the list of inspection types added to the company (e.g. Safety). (Note: If you have not added inspection types to your project, see Configure Advanced Settings: Company Level Inspections. You will need to have 'Admin' level permissions on the Company level Inspections tool.)
- Trade
 (Optional): Give your inspection a trade (e.g. Electrical, plumbing). (Note: Your company's trade list can be managed at your company level's Admin tab under 'Trade Configuration.)
(Optional): Give your inspection a trade (e.g. Electrical, plumbing). (Note: Your company's trade list can be managed at your company level's Admin tab under 'Trade Configuration.)
- Company Description
 : Company level Inspection templates may include a separate description.
: Company level Inspection templates may include a separate description.
- Description (Optional): Include any relevant details about the inspection.
- Attachments: Attach any relevant files to the templates by clicking Attach Files.
Note: If you try to create an inspection template without a name or with a name that already exists, there will be an error message that details the reason. You can create an inspection with the same name as one in the Recycle Bin, but once you name it, you cannot restore a template in the Recycle Bin without first editing an inspection template to change the name.
- To edit existing sections and items on the template, click on the field you want to edit.
Note: Existing sections and items cannot be edited on Company level inspection templates in the Project level Inspections tool.
- To delete a template section or item, click the trash bin
 icon to the right of the item heading.
icon to the right of the item heading.
- To bulk edit your inspection items, mark the checkbox next to the # symbol to select all the sections of your inspection.

- Choose from additional editing options:
Bulk Edit Response Type
- Click Edit Response Type
- Select the response type from the response type menu.
- Click Apply.
Bulk Edit Inspection Requirements
- Click Edit Require Observations On or Edit Require Photos On.
Note: If the requirement is not provided by the user, the inspection response will not be saved.
- Status: You can select either a 'Conforming' or 'Deficient' status, or you can select both.
- Responses: You can select either 'Pass', 'Fail', or 'N/A' responses, or you can select a combination of the three. You can also select 'Not Required'.
- Click 'X' to remove any of your response types.
Add Sections and Items
- Click + Add section to add more sections.
- Click + Add item to add more items.
- Click + Quick Add to quickly add multiple section items at one time.
Note: You can reorder individual items within a section of your template by dragging your item with the reorder  icon. To reorder an entire section, click the toggle on
icon. To reorder an entire section, click the toggle on  icon next to Reorder Sections and drag the sections of your choice. Turn off Reorder Sections to continue creating your template.
icon next to Reorder Sections and drag the sections of your choice. Turn off Reorder Sections to continue creating your template.
- Click + Add References to attach files from your computer for additional inspection item details.
- Click Update to save your changes.
Back to Steps
Step 4: Perform the Inspection
See Perform an Inspection OR
Click here to view the steps.
Tip
To save time, use the TAB and ENTER keys on your keyboard to switch between sections and buttons.
- When you press TAB, it will save your input and move to the next section or button.
- When you press ENTER, it will activate the button you are on.
- Navigate to the Project level Inspections tool.
- Click View next to the inspection you want to perform.
Note: You will notice a number after the title of your inspection. This number denotes the number of the type of inspection you are performing.
- Scroll down to the 'Inspection Items' section. Respond to the items or sections according to their response option.
Note: Each inspection item has an activity feed that includes the following information: Response Changes, Attachments, Photos, Comments, and Observations.
- Based on your response, some inspection items may require you to add a photo or an observation.
Note: If you are required to add a photo, you will be allowed to attach a photo. If you are required to make an observation, the tool will allow you to create an observation.
- If you are performing an inspection that includes a section that is no longer applicable to the project, toggle the Mark section as N/A on to mark all inspection items in that section as N/A. Any previously marked inspection items in that section will be overridden with N/A, and the section will be collapsed. Expand the section again by clicking the caret on the right, or turn off the toggle by clicking it again. This gives the items in a section no status, and the history will reflect the status changes.
- Optional: Add comments to an inspection item.
- Optional: Add attachments to an inspection item.
- Optional: Create an observation from an inspection.
- As you perform the inspection, the wheel at the top of the page will provide a breakdown of your responses.
Back to Steps
Step 5: Close the Inspection
Once the inspection has been performed, the final step is to close the inspection.
See Close an Inspection OR
Click here to view the steps.
- Navigate to the Project level Inspections tool.
- Click View next to the inspection you want to close.
- Click the vertical ellipsis
 and select Close.
and select Close.
- Click Confirm.
Back to Steps