Scan a QR Code in the Locations Tool (Android)
Objective
To scan a location QR code to view items that are associated with that location.
Things to Consider
- Required User Permissions:
- 'Read Only' level permissions or higher on one or more of the following tools: Inspections, Observations, Deficiency List, or RFIs.
Steps
- Navigate to the project's Locations tool using an Android mobile device.
- Tap the QR Code
 icon to scan a QR code.
icon to scan a QR code. - Point your camera at a Procore-generated location QR code (see example QR code below).
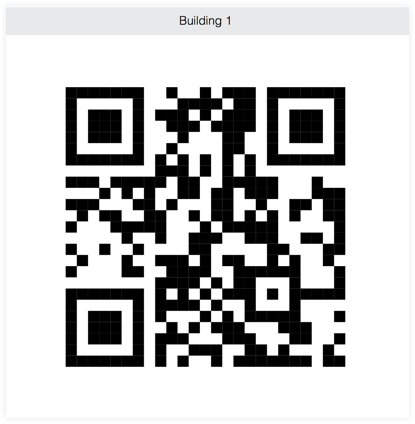
Note: Procore will scan the code and redirect you to the results automatically. - Items associated with the location are listed under their respective tools.
Note: You can only view the items that you have permissions to view in Procore. - The following actions are available:
- Tap an item to view its details.
- Tap View More to view a list of all items linked to the location.
- Users with the appropriate permissions can create or add items for the following tools:
- Photos - see Add Photos to a Location (Android)
- Deficiency List - see Create a Deficiency List Item from a Location (Android)
- Incidents - see Create an Incident from a Location (Android)
- Inspections - see Create an Inspection from a Location (Android)
- Observations - see Create an Observation from a Location (Android)
- RFIs - see Create an RFI from a Location (Android)

