Assign a Budget View to a Procore Project
Objective
To use the Company Admin tool to assign a budget view to one or more Procore projects.
Background
After setting up a new budget view in your company's Procore Account, your company's Procore Administrator can then assign it to one (1) or more Procore projects. This action makes the budget view available as an option that can be applied by end users in the Budget tool's View drop-down list.
Things to Consider
- Required User Permission:
- 'Admin' on the Company Admin tool
Steps
- Navigate to the Company Admin tool.
- Under Tool Settings, click Budget.
- Under Budget Views, click the budget view that you want to add to one or more projects.
- Place checkmarks next to boxes of your choice in the Assign to Projects list.
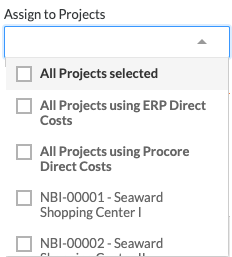
- To assign the budget view to all of your company's Procore projects, place a checkmark in the All Projects Selected box.
Note: If you have enabled the Direct Costs tool and/or the ERP Integrations tool, you will see additional menu options. To learn more see Direct Costs and ERP Integrations. - To assign to budget view to one (1) or more projects, place a checkmark next to the desired projects.
- To assign the budget view to all of your company's Procore projects, place a checkmark in the All Projects Selected box.
- Repeat the steps above for each view that you want to add to your project(s).
- Click Done.

