Set up a New Budget View
Objective
To set up a new budget view to add to projects in your company.
Background
With Procore's budget view feature in the Company Admin tool, you can create customized views of your construction project's budget (i.e., a customized visual layout for viewing your budget data). This 'view' can include a wide variety of data columns (e.g., Original Budget Amount, Budget Modifications, Revised Budget, Pending Budget Changes, and many more). You can also create multiple views for a single project, giving you the flexibility to incorporate a variety of different layouts for viewing your budget data in Procore. To set up one or more new budget views for your Procore project, use the Steps below as a guideline.
Tip
In addition to assigning a budget view to the project's Budget tool, it can also be used as a data source for custom budget reports. Keep in mind that if you decide to create custom reports using a budget view as a source, any users who want to run the report and view its data must be granted the permissions described in Set Up a Budget View for Custom Reporting.Things to Consider
- Required User Permissions:
- 'Admin' on the Company Admin tool.
- Additional Information:
- To learn how to set a budget view for real-time labor productivity, see Add a Budget View for Real-Time Labor Productivity.
- To learn how to set up a 'Procore Labour Productivity Cost' budget view, see Set Up the Procore Labour Productivity Cost Budget View.
- If you are not using the Prime Contracts tool on the Procore projects for which you are building the budget view, see How do I adjust my budget view when the Client Contracts, Funding, or Prime Contracts tool is disabled in my company's Procore account?
- Any user with 'Read Only' permission or higher on the Budget tool has access permission to apply the view to a project's budget. See Apply the View, Snapshot, Group, and Filter Options on a Budget or Forecasting View.
- For companies using the
 ERP Integrations tool: Show/Hide
ERP Integrations tool: Show/Hide
- If your company account is using the ERP Integrations tool, Procore automatically provides you with a budget view for your integrated ERP system. See Things to Know About Your ERP Integration for details about your specific ERP connector.
- Any custom budget views that you create for an ERP Integration must contain all of the required ERP data columns. This ensures that Procore can send the required budget data to the company's ERP Integrations tool for acceptance for export to the integrated ERP system by an accounting approver. See Send a Budget to ERP Integrations for Accounting Acceptance.
Demo

Steps
- Navigate to the company's Admin tool.
- Under 'Tool Settings', click Budget.
Tip
Did you know you can also launch the 'Budget Views' page directly from the project's Budget tool? A Procore Administrator can open the 'Budget Views' page in the Company Admin tool directly from a project's budget. To do this, maximize the right sidebar in the Budget tool when viewing the 'Budget' tab. Under the 'Configurations' section, click the Configure Budgeting Views link. - Click Set Up a New Budget View.
- Complete the following steps in the recommended order:
Set Up a Standard Budget View
Note
Procore provides new customers with several standard budget views that contain different columns. This example shows you how to set up the view named 'Procore Standard Budget', which is provided to all new Procore customers. However, you can use any Standard Budget View as your starting point for customizing a budget view to fit your specific business need.- In the 'Set Up New Budget View' window, under 'Standard Views', highlight one of these options:
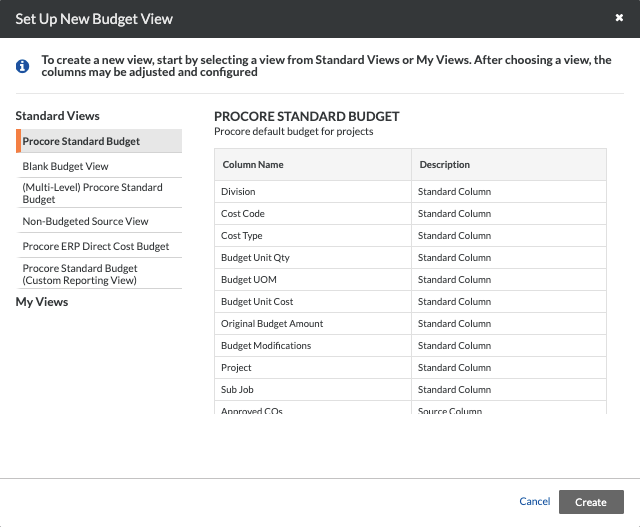
- Procore Standard Budget
This is the default view for the Budget tool on all Procore projects. Your new view will inherit all of these columns and you can add or remove columns later: Division, Projected over Under, Category, Original Budget Amount Budget Modifications, Project, Sub Job, Approved COs, Direct Costs, Cost Code, Revised Budget, Projected Budget, Committed Costs, Pending Cost Changes, Projected Costs, Forecast to Complete, Estimated Cost at Completion, and Pending Budget Changes. - Blank Budget View
This view includes a minimal set of columns. Your new view will inherit these columns and you can add or remove columns later. This view includes these columns: Division, Cost Code, Category, Original Budget Amount, Budget Modifications, Project, Sub Job, and Forecast To Complete. - Non-Budgeted Source View.
This view shows all financial sources that are connected to a cost code and cost type and allows users to easily locate unbudgeted items. - (Multi-Level) Procore Standard Budget
This view supports up to five (5) cost code levels (a.k.a., tiers, levels of detail, codes and so on). This hierarchical structure provides Procore's clients with a significant amount of flexibility for defining company and project cost code structure(s).On the right side of the Set Up New Budget View window, note that each Cost Code Level in Procore has a corresponding Column Name. - Procore ERP Direct Cost Budget
If your company has enabled the ERP Integrations tool, you can set up a view that includes these columns: Division, Job to Date Costs, Category, Original Budget Amount, Budget Modifications, Project, Sub Job, Approved COs, Direct Costs, Cost Code, Revised Budget, Projected Budget, Committed Costs, Pending Cost Changes, Projected Costs, Forecast to Complete, Estimated Cost at Completion, Projected over Under, and Pending Budget Changes. Note: If your company is using the Procore + Sage 300 CRE® integration or Integration by Ryvit and you want to sync your project's job cost transactions from ERP to Procore, you should add the columns described in Add the Columns for Job Cost Transaction Syncing to a Budget View for ERP Integrations to your budget view. - Procore Standard Budget (Custom Reporting View)
This view allows you to run a budget report at the Company level, thus enabling data to populate in budget reports like the Health Dashboard in the Company level Portfolio tool. It will also enable the Budget as a tool in the Company level Reports tool. See Set Up a Budget View for Custom Reporting.Notes
After you create a new budget view, please note:
- The budget view cannot be deleted.
- The name and description of the view in the Budget tool correspond to the name and description in the My Views area of the 'Set Up New Budget View' window.
- The new budget view is available to use as a starting point for creating additional budget views.
- If you create custom reports using a budget view as a source, users who want to run the report or view its data must be granted the permissions described in Set Up a Budget View for Custom Reporting.
- Procore Standard Budget
- Click Create.
This opens an [Untitled #] budget view window. - Continue with the next step.
Name a Budget View
- Name the budget view as follows:
- View Name. Type a name for the new view.
- View Description. Type a description for the new view.
Note
You can assign the budget view to one (1) or more projects now using the checkboxes in the Assign to Projects drop-down list. You can also wait to assign it after you have configured the columns. In this tutorial, we will assign it to a project after the column configuration is complete.
- Continue with the next step.
Configure the Columns for a Budget View
You have several options when configuring the columns that appear in your budget view. These options are described below.
- Show and Hide Columns
- Create a Calculated Column
- Create a Source Column
- Edit a Column
- Delete a Column
- Complete the Column Configuration
Show and Hide Columns
There are three types of columns available for use in budget views: Standard Budget, Calculated and Source.
- In the new budget view's window, click Configure Columns.
This opens the Configure Columns window. - Under Standard Budget, Calculated, and Source, you have these options:

- To show a column in the budget view, place a checkmark in a box to include the column in the budget view's display.
- To hide a column from the budget view, remove the checkmark from a box to exclude the column from displaying in the budget view.
- Choose from these options:
- To save your changes and quit configuring columns, click close (x) in the top-right corner of the Configure Columns window.
OR - To continue configuring columns, continue with the sections below.
- To save your changes and quit configuring columns, click close (x) in the top-right corner of the Configure Columns window.
Create a Calculated Column
A calculated column lets you use two (2) or more columns lets you choose a value format (for example, Currency, Number or Percent). It also lets you write simple expressions to perform operations using two or more values from the available data columns. The operations you can perform are to add (+), subtract (-), multiply (*), or divide (/).
- Choose one of these options:
- Click + Create Calculated Column.
OR - Click Create in the top-right and choose Calculated.
- Click + Create Calculated Column.
- Under New Column Name, do the following:
- Column Name. Enter a name for your new calculated column.
- Format. Choose a format for your new calculated column's result. Your choices include:
- Currency. Formats the new column's value so it shows two decimal points of numbers in a column. For example: $2,400,999.00
- Number. Formats the new column's value as a whole number. For example: 2,400,000
- Percent. Formats the new column's value as a percentage. For example: 240,000,000.00%
- In the first Pick a Column list, select one of the available columns.
- In the operations list, choose the operator that you want to apply:
Note
Calculations always follow the mathematical order of operations, which is to multiple and divide before it will add or subtract.- Add (+)
- Subtract (-)
- Multiply (*)
- Divide (/)
- Select the second column in the calculation from the next Pick a Column list.
- Continue adding operators and columns until your calculation is complete.
- Click Create to save the new calculated column.
Note
- The new calculation appears at the bottom of the Calculated list on the left.
- The new column is highlighted and a checkmark appears in its box so it is shown by default in your view. You can turn it ON/OFF as needed.
- The new column will appear on the far-right of the view in the project's Budget tool.
Create a Source Column
A source column pulls its values directly from a data column in one of Procore's project tools. You also have a variety of source options. Most source options also provide you with the ability to choose advanced settings for filtering and refining the data in your budget view.
- Click Create in the top-right and choose Source.
- Under New Column Name, do the following:
- Column Name. Enter a name for your new source column.
- Column Source. Choose the source column that you want to use. Your choices include:
- Prime. This option sources its data from the Prime Contracts tool. You have these options:
- Prime Contract. Place a checkmark in this box to include the Prime Contract amount in the budget view.
- Change Orders. Place a checkmark in this box to include Prime Contract Change Orders (PCCOs) in the budget view. You can also place a checkmark in the following boxes to apply these filters:
- Status. To filter the data in the column to include only PCCOs that match the selected status(es), place a checkmark in one or more boxes. To learn about each status, see Create a Prime Contract Change Order.
- Scope. To filter the column data by scope of the change order, place a checkmark in the TBD, In Scope, Out of Scope, or No Scope Associated box. To learn more about scopes, see Create a Prime Contract Change Order.
- Prime Unit Qty. This option sources its data from the Unit Qty in change orders. You have these options:
- Prime Contract Change Orders (PCCOs) Unit Quantity. Place a checkmark in this box to include the Unit Qty from PCCOs in the budget view. You can also place a checkmark in the following fields to apply these filters:
- Status. To filter the data in the column to include only PCCOs that match the selected status(es), place a checkmark in one or more boxes. To learn about each status, see Create a Prime Contract Change Order.
- Scope. To filter the column data by scope of the PCCO, place a checkmark in one or more boxes. You have these options:
- TBD. This value is set on PCCOs with the Change Events tool.
- In Scope. This value is set of PCCOs with the Change Events tool.
- Out of Scope. This value is set on PCCOs with the Change Events tool.
- No Scope Associated. Place a checkmark in this box when one of the following conditions is true:
- The Change Events tool is disabled on your project(s).
OR - The Change Events tool is enabled on your project(s), but your project's change order line items are NOT associated with a change event line item.
- The Change Events tool is disabled on your project(s).
- Potential Change Orders Unit Quantity. Place a checkmark in this box to include the Unit Qty from Prime PCOs in the budget view. You can also place a checkmark in the following fields to apply these filters:
Note
In Procore, Potential Change Orders are only used when the Prime Contracts tool is configured to use a 2- or 3-tier change order structure. To learn more, see What are the different change order tiers in Project Financials? and Configure the Number of Prime Contract Change Order Tiers.- Status. To filter the data in the column to include only PCCOs that match the selected status(es), place a checkmark in one or more boxes. To learn about each status, see Create a Prime Contract Change Order.
- Scope. To filter the column data by scope of the change order, place a checkmark in the TBD, In Scope, Out of Scope, or No Scope Associated box. To learn more about scopes, see Create a Prime Contract Change Order.
- Prime Contract Change Orders (PCCOs) Unit Quantity. Place a checkmark in this box to include the Unit Qty from PCCOs in the budget view. You can also place a checkmark in the following fields to apply these filters:
- Commitment
- By default, Change Orders show the value from the lowest tier.
- The 'No Scope Associated' filter should be used for either:
- Projects using the Change Events tool with a change order line item that is not associated with a change event line item.
OR - Projects where the Change Events tool is disabled.
- Projects using the Change Events tool with a change order line item that is not associated with a change event line item.
- The 'Scope' options for Change Orders are sourced from the Change Events tool.
- Place a checkmark in the Subcontracts, Purchase Order Contracts, or Change Orders boxes to pull the column's data from the project's Commitments tool. Then select the desired filters.
Notes:
- Direct Costs
Place a checkmark in the Direct Cost box to pull the column's data from the project's Direct Cost tool.
Notes:- If your project is ERP integrated, see Add the 'ERP Direct Costs' Column to a Procore Budget View.
- Owner Invoice
Place a checkmark in the Owner Invoice box to pull the column's data from the most recent Owner Invoice from a prime contract. You can select a "Net" source which are the values from the "Total Completed and Stored to Date - Currently Withheld Retainage" and the values for the "Gross" source which are the values for the "Total Completed and Stored to Date." - ERP Job Costs
Place a mark in the ERP Job to Date Costs or ERP Commitment Invoiced checkboxes.
Notes:- If your company has enabled the ERP Integrations tool, you may apply these options to your budget view.
- If the view is assigned to a project that is not ERP integrated, these columns will be blank when viewing the budget view in the Budget tool.
- Subcontractor Invoices
Place a mark in the Subcontractor Invoices checkboxes. You can select a 'Net' source which are the values from the 'Total Completed and Stored to Date - Currently Withheld Retainage' and the values for the 'Gross' source which are the values for the 'Total Completed and Stored to Date.'
- Prime. This option sources its data from the Prime Contracts tool. You have these options:
- Click Create to save the new source column.
Edit a Column
- In the Configure Columns window, click the Standard Budget, Calculated, or Source column that you want to edit.
- When the column details appear, click Edit.
- Depending on the column type, you can update the details as needed:
- Standard Budget Columns. You can change the Column Name.
- Calculated Columns. You can change the Column Name, Format and Calculations.
- Source Columns. You can change the Column Name, Column Source and other advanced options as available for the selection.
Tip
You can also edit columns in preview mode, see the next step for details.
- Choose from these options:
- To update the existing column, click Update.
OR - To keep the existing column and save your changes as a new column, click Save as New.
- To update the existing column, click Update.
Delete a Column
You can delete any columns that you want to permanently remove from a budget view. However, if you simply don't want a column to show, it is recommended that you hide the column as described in Show and Hide Columns.
- In the Configure Columns window, highlight the Standard Budget, Calculated, or Source column that you want to remove.
Note
A column cannot be deleted if it is used in another column's calculation. A warning message appears to inform you of any conditions that exist that would prevent you from deleting a column. - Click Delete.
- In the confirmation message that appears, click Delete Column.
Complete the Column Configuration
The Column Configuration window automatically saves the show/hide setting and any arrangement that you set for the Standard Budget, Calculated, and Source columns. When you are ready to close out of the column configuration window, simply click the close (x) symbol in top-right corner.
Preview a Budget View
After closing the Configure Columns window, the system returns you to the new budget view's window. Under Column Configuration, you can get an idea of how your budget view will look in Procore by selecting a project from the Preview with Project drop-down list.
Assign a Budget View to Projects
After previewing your budget view and determining that it suits your business needs, you can assign it one or more Procore projects.
-

- Place a checkmark in the box next to one or more of the following options:
- All Projects Selected. This assigns the new budget view all of your Procore projects.
- All Projects Using ERP Direct Costs. This assigns the new budget view to projects using the ERP Direct Costs budget view.
- All Projects Using Procore Direct Costs. This assigns the new budget view to projects using the project level Direct Costs tool.
- [Individual Projects]. This assigns the new budget view to only the project(s) that you select.
- Click Done.

