Create a Prime Contract Change Order
Objective
To create a prime contract change order in the Project level Prime Contracts tool.
Background
Use the steps below when you need to create a prime contract change order.
Things to Consider
- Required User Permissions:
- 'Admin' level permissions on the project's Prime Contracts tool.
- Additional Information:
- If you are using an account where is the Procore + DocuSign© integration enabled, see DocuSign©.
- If the Change Events tool is active in Project Tools, you must complete the steps in Create a Change Event. Then follow the steps in Create a Prime Contract Change Order from a Change Event instead of the Steps below.
- For companies using the
 ERP Integrations tool: Show/Hide
ERP Integrations tool: Show/Hide
- Not all ERP integrations support the sync of change orders. For those that do, additional requirements, limitations, and considerations vary depending on the ERP system your company's account is integrated with. See Things to Know About your ERP Integration for details.
Prerequisites
Steps
- Navigate to the project's Prime Contracts tool.
- Locate the prime contract to work with. Then click its Number link.
- Click Create Prime Contract CO.
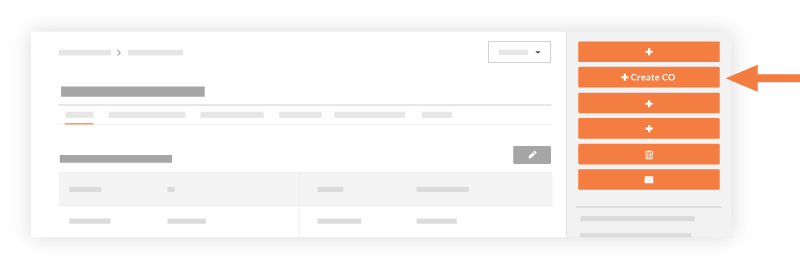
- Complete the following fields:
- Depending on the change order tier settings of the Prime Contract's tool, one (1) of these list boxes will appear:
- OR
- Choose one (1) of these options:
- To create the change order, click Create.
OR - To create the change order and send email notifications, click Create & Email.
OR - If you are using the Procore + DocuSign® integration to collect signatures, click Complete with DocuSign. To learn more, see DocuSign®.
- To create the change order, click Create.

