Create Prime Contracts
Objective
To create one (1) or more prime contracts for a Procore project.
Background
A Prime Contract is a legal agreement between contracted parties. In a single, two-party contract, the party financing the construction project is called the client, owner, or principal. The party being paid to ensure completion of work is called the general, primary, or main contractor. In Procore, you can either create a single contract for a single construction project or--if it is a larger contract or if you have multiple funding sources or clients--you might choose to divide the scope of work for a single project into multiple contracts.
If your company has purchased Procore to manage your construction projects, you can create one (1) or more contracts for each new construction project.
Examples
When to create a single prime contract
Most customers who manage their construction projects in Procore create a single contract for a single project. For example, if you are a general contractor, creating a single contract is the simplest way to manage a construction project when it has a single project owner and a single funding source. If you are an owner/developer or an internal general contractor with an upstream approval requirement, you might choose to create a single prime contract to handle the upstream contract and invoices.
When to create multiple prime contracts
If a project has multiple owners, clients, funding sources, and/or project delivery methods, you can also choose to create multiple contracts for a single project. If you choose to create multiple contracts in a single Procore project, there are some limitations. For details, see Are there any system limitations when projects have multiple prime contracts? Reasons to create multiple contracts include:
- Multiple Clients and Funding Sources. A project can have multiple funding sources or multiple clients. For example, a specialty contractor might choose to create a separate prime contract for each client. Or your construction company might have been contracted to complete work on a project with more than one funding stream, such as a private donor, a public grant, a public authority, bonds, grants, loans, or a combination of all these examples. See Configure Advanced Settings: Prime Contracts.
- Multiple Stages. A project can be divided into stages. For example, you might require separate contracts for pre-construction, course of construction, and aftercare/maintenance.
- Multiple Phases. A project can be portioned into phases. For example, you might require separate contracts for the foundation, plumbing, HVAC, and so on.
- Guaranteed Maximum Price (GMP) Contracts. A project can be fast-tracked or a phased GMP job. For example, you might require multiple contracts for each established scope-of-work package.
- Construction Manager as Advisor (CMa) Delivery Methods. A general contractor operating as a CMa might need to manage multiple contracts between an owner and various contractors.
After you create a contract, you can then update its Schedule of Values (SOV). For details, see Update the Schedule of Values on a Prime Contract.
Tip
Is the Schedule of Values on the contract similar to the line items on the project's budget? If so, Procore recommends creating the project's budget before the contract. To eliminate repetitive data entry, you can use the Prime Contracts tool's import feature to Create the Prime Contract Schedule of Values from the Project Budget.
Things to Consider
- Required User Permissions:
- 'Admin' level permissions on the project's Prime Contracts tool.
OR - 'Read Only' or 'Standard' level permissions on the project's Prime Contracts tool with the 'Create Prime Contracts' granular permission enabled on your permissions template.
- 'Admin' level permissions on the project's Prime Contracts tool.
- Limitations:
- Before creating multiple contracts on a project, see Are there any system limitations when creating multiple prime contracts?
- Because contract data is sensitive, Procore does NOT send automated email notifications to users or distribution lists. If you need to send a contract to another user by email, see Email a Prime Contract.
- Additional Information:
- Most general contractors use the project's Budget tool to manage costs and contracts with subcontractors. Access to the Budget tool is typically limited to restrict the client or owner financing the project from seeing the budget.
- You can add multiple line items with the same cost code and cost type assignments. To distinguish between line items, enter a descriptive summary in the Description field.
- If you do not want to enter a cost code for a line item, you can enter 'None.'
Prerequisites
- Add the Prime Contracts tool to Procore's Project Tools menu. See Add and Remove Project Tools.
- Configure the Prime Contracts tool. See Configure Settings: Prime Contracts.
- To use the Procore + DocuSign© integration to sign the contract, complete the steps to Enable the DocuSign© Integration on a Project.
Steps
With the required user permissions, you can create one (1) or multiple contracts on a Procore project.
Important
Before creating multiple contracts, read Are there any system limitations when projects have multiple prime contracts?- Navigate to the project's Prime Contracts tool.
- Click Create.
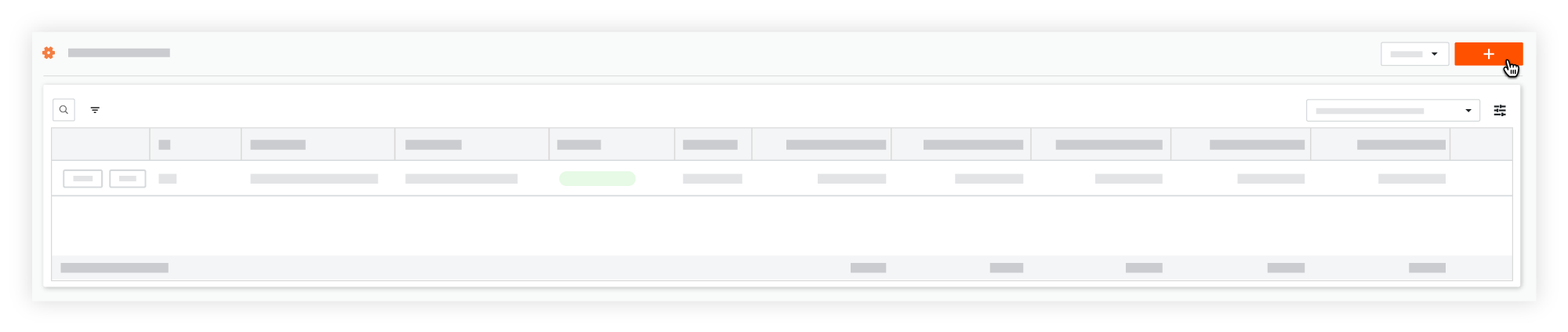
- In the General tab, under General Information, do the following:
Notes
- There are no required fields when creating a new contract.
- If you click the Create button without completing any data entry, Procore saves the contract, lists you as its creator, and places it in the Draft status.
- Sign with DocuSign©
If the Procore + DocuSign© integration is enabled, a checkmark appears by default. Clear the checkmark from the box if you do NOT want to collect signatures with DocuSign©. - Contract #
Accept the default contract number, enter a new number for this contract, or create a custom numbering scheme for this contract and future contracts.Notes
- If you plan to create multiple contracts, Procore assigns new contract numbers in sequential order. For example; 1, 2, 3, and so on.
- To use a custom numbering scheme, enter any set of alphanumeric characters. Procore assigns numbers in sequential order using your scheme. For example, enter PC-1, PC-01, or PC-001.
- Title
Enter a descriptive name for the contract. - Owner/Client
Select the project owner or client from the drop-down list. - Architect/Engineer
Select the lead architect for the project from the drop-down list. - Contractor
Enter the company name of the primary contractor managing the construction project. If you are setting up the contract, this will typically be your company's name. - Status
Select the current status of the contract. Options include Draft, Out for Tender, Out for Signature, Approved, Complete, or Terminated.
Note: To create change orders and invoices, a contract's status must be set to Approved or Complete. - Executed
Place a mark in this check box if the contract has been fully executed. - Make this Visible Only to Administrators and the Following Users
Place a mark in this check box to limit visibility to users with 'Admin' permission and any users designated in the 'Allow These Users to See SOV Items' checkbox. - Allow These Users to See SOV Items
Mark this check box and select one (1) or multiple users who have 'Read Only' or 'Standard' level permissions on the Prime Contracts tool from the drop-down list. - Default Retainage
Enter a percentage amount to represent the retainage amount for your contract's SOV line items. For example, enter: 10% - Description
Enter a more detailed description of your contract. - Attachments
Attach any relevant files to your contract. For example, you might want to attach a digital copy of your signed contract.
- Under Contract Dates, do the following:
- Date Created
Shows the date the contract was created. You cannot change this date. - Start Date
Select the construction project's official start date. - Estimated Completion Date
Select the construction project's estimated completion date from the calendar control. - Substantial Completion Date*
Select the construction project's substantial completion date from the calendar control.Tip
If the 'Substantial Completion Date' field is configured on your project, Procore automatically updates the value in the 'Substantial Completion Date' column to match the 'Revised Substantial Completion Date' from each Prime Contract Change Order (PCCO) after each change order is 'Approved.' - Actual Completion Date
Select the construction project's actual completion date. - Contract Date*
Select the date from the calendar control. This represents the effective date of the contract, which is the date the contract goes into force. - Signed Contract Received Date
Select the date from the calendar control. This represents the date that the executed contract was received. - Execution Date*
Select the date from the calendar control. This represents the date the contract was signed by all parties. - Issued On Date*
Select the date from the calendar control. This date represents the date the contract was issued to both parties. - Returned Date
Select the date from the calendar control. - Letter of Intent Date
Select the Letter of Intent (LOI) date from the calendar control. - Approval Letter Date*
Select the Letter of Approval (LOA) date from the calendar control. - Contract Termination Date
Select the date from the calendar control. A contract termination date is a date when all parties have met the contract's obligations and terms.
- Date Created
- Under Additional Information, do the following:
- Inclusions. Specify any agreed-upon inclusions in the contract.
- Exclusions. Specify any agreed-upon exclusions in the contract.
- Click Create or Create & Email.
Note
If you clicked create earlier in this process, the Create and Create & Email button's labels are Save and Save & Email.
Repeat the steps above to create additional contracts.

