Create Owner Invoices (Beta)
Objective
To generate an owner invoice to bill an upstream collaborator for work on a prime contract.
Background
When managing your construction project in Procore, you can generate an owner invoice to bill an upstream collaborator on a prime contract. Then, submit the owner invoice.
Things to Consider
- Required User Permissions:
- 'Admin' level permissions on the project's Prime Contracts tool.
- Additional Information:
- About Group Row Billing on Owner Invoices
- Approved budget changes are reflected in new invoices by default.
- If budget changes and change orders are approved after an invoice is created, you can configure Procore to add approved changes to owner invoices. See About Budget Changes on Owner Invoices.
Prerequisites
- Create Prime Contracts
- Approve Prime Contracts
- Create a Billing Period. See Manage Billing Periods.
Steps
- Navigate to the project's Prime Contracts tool.
- Find the contract for which you want to generate an invoice.
- In the Number column, click the link to open it.
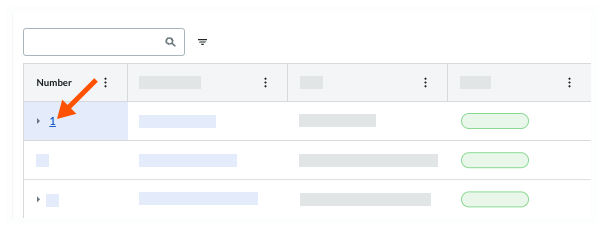
- In the contract, click the Invoices tab.

- Click + Create and choose Create Invoice from the drop-down menu.
Tip
Is the menu option grayed out? To activate this option, place the contract into the Approved or Complete status.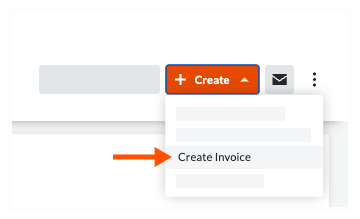
This opens the 'New Invoice for [Contract]' page. - In the Create Invoice card, do the following:

Note
An asterisk (*) below indicates the field is required.- Invoice No.*
Enter an invoice number. - Billing Period
Procore selects the open billing period's date range or, if no open period, the most recent period's date range.Tip
How do you create a billing period? Only an invoice administrator can create billing periods with the Invoicing tool. See Create Billing Periods.
- Invoice No.*
- Choose the prefill settings to populate the new invoice.
- Mark a checkbox to turn the setting ON.
OF - Remove a mark from a checkbox to turn the setting OFF.
Tip
Want to save time and improve data entry efficiency? Procore can populate an owner invoice with financial data from eligible subcontractor invoices, direct costs, and commitment change orders. For details, see How does Procore automatically complete amounts on an owner invoice?
- Mark a checkbox to turn the setting ON.
- Click Create.
Procore creates the invoice. Continue with the next step.

