Create a Potential Change Order for a Prime Contract
Objective
To create a Potential Change Order (PCO) for a prime contract and complete its Schedule of Values (SOV).
Background
When a change to the scope of work or the original prime contract amount occurs during a construction project, the change management process begins. You can create a PCO if your company's Procore Administrator configures the Prime Contracts tool with the two (2)- or three (3)-tier change order configuration setting. See What are the different change order tier settings in Project Financials?
Things to Consider
- Required User Permissions:
- Admin' level permissions on the project's Change Orders tool.
Important
Do not use the steps below when:- The Change Events tool is enabled on the projects. Follow these steps instead: Create a Prime Potential Change Order from a Change Event.
- The Prime Contracts tool is configured with the one (1) tier change order configuration setting. Follow these steps instead: Create a Prime Contract Change Order.
- Admin' level permissions on the project's Change Orders tool.
- Additional Information:
- After a PCO is approved, the next step depends on the Prime Contracts tool's change order configuration setting:
- For the two (2)-tier change order setting, continue with these steps: Create Prime Potential Change Order
- For the three (3)-tier change order setting, continue with these steps: Create a Change Order Request for a Prime Contract
- After a PCO is approved, the next step depends on the Prime Contracts tool's change order configuration setting:
- For companies using the
 ERP Integrations tool: Show/Hide
ERP Integrations tool: Show/Hide
- Not all ERP integrations support the sync of change orders. For those that do, additional requirements, limitations, and considerations vary depending on the ERP system your company's account is integrated with. See Things to Know About your ERP Integration for details.
Prerequisites
- Its recommended that you configure the Prime Contracts tool with the 2-tier change order configuration setting. The 3-tier setting is also supported. See What are the different change order tier settings in Project Financials?
Steps
Create a Potential Change Order
- Navigate to the project's Prime Contracts tool.
- Locate the prime contract to work with. Then click its Number link.
- Click the Change Orders tab.
- Click Create Potential CO.
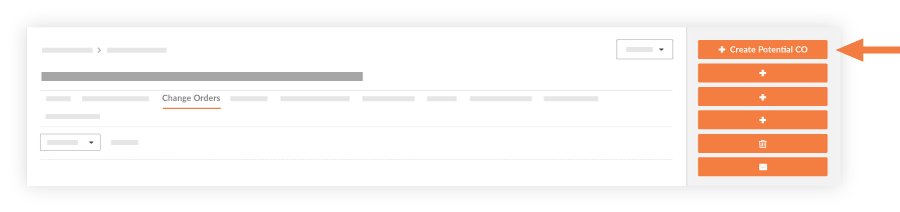
- Complete the following fields:
- Number
Procore automatically assigns a sequential number to the new PCO. You can change this number if you want. - Date Created
Shows the creation date and time. This value cannot be changed. - Revision
Shows the revision number. The first version is zero (0), subsequent revisions are assigned in sequential order. A PCO might have several revisions, depending on its reviewer/approver feedback. - Created By
Shows the Procore user who created the PCO. This value cannot be changed. - Contract Company
Shows the name of the company responsible for performing the work on the contract. - Contract
If you have been assigned access permissions to the Prime Contracts tool, click this link to open the contract. - Title
Enter a title for the PCO in this box. - Prime Contract Change Order
Select a Prime Contract Change Order (PCCO) from the list to link it to the PCO. - Status
Select the current state of the PCO. To learn more, see What are the default statuses for change orders in Procore? - Change Reason
Select the reason for the PCO, either Client Request, Design Development, Allowance, Existing Condition, Back Charge, or any additional options created for your specific environment by your company's Procore Administrator. See Set Default Change Management Configurations. - Change Order Request
Note
The Change Order Request (COR) setting is only required when the Prime Contracts tool is using the 3-Tier change order configuration setting. See What are the different change order tier settings in Project Financials?- None. A PCO can be linked to a COR at a later time.
- Add to Existing. Link the PCO to an existing COR.
- Create New. Create a new COR. You also have the option to create a new PCCO at the same time.
- Private
Mark this checkbox if you only want the potential change order to be visible to users with 'Admin' permissions on the Prime Contracts tool. - Accounting Method
This field inherits the accounting method that was specified in the prime contract. See How do I set the accounting method for a contract or funding? - Description
Enter a more detailed description of the reason for the PCO. - Request Received From
Select the Procore user for whom you are submitting the PCO. - Schedule Impact
If known, provide an estimate for the additional number of days required to complete work when the PCO is approved. - Location
Use this drop-down list to select a location related to the PCO. You can select an existing location or Add a Multi-tiered Location to an Item. - Reference
Add any other important tools, materials, drawings, or documents to uses as a reference for the PCO. - Field Change
Check this box if the PCO requires a field change. - Paid in Full
Check this box to indicate you have received payment for this change. - Attachments
Select and add any relevant documents.
- Number
- Click Create.
Add a Schedule of Values to a Potential Change Order
When there are costs associated with a PCO, you must add line items to the SOV.
- In the PCO click the Schedule of Values tab
Notes
- If sub-jobs are enabled (see Enable Sub Jobs on Projects for WBS), the Sub Jobs drop-down list contains all sub-jobs added to the project. See Add 'Sub Job' Segment Items to a Procore Project.
- All cost codes related to the sub-jobs will appear in the following field.
- Select the correct Cost Code from the drop-down list.
- Enter a description for the line item.
- Select the appropriate Cost Type. If you're using the Budget tool, the Type will pre-fill to the first type associated with that cost code on the Budget. You should only select a "non-budgeted" line item type if you would like to add a new line on the Budget.
- Click the + button. If the combination of the sub job, cost code, and cost type are non-budgeted, a pop-up will appear asking you to confirm you want to add this line item to the budget. If OK is selected, this line item will be added directly to the Budget with a "?" next to the line item. See Add a Partial Budget Line Item.
Notes
- The 'Associated Line Item' drop-down list only appears if your company's Procore account is integrated with Sage 300 CRE® and the Prime Contracts tool is active on the project.
- When adding line items to the change order's SOV, you must select an associated line item for each new line item. You may designate one (1) associated line item or use the same associated line item for multiple line items.
- Repeat the steps above to add new line items.
- Click Save.
Tip
If the PCO also affects a purchase order or subcontract, continue as follows:
- For contracts using the two (2)- or three (3) tier change order configuration settings, click Create CPCO. See Create a Commitment Potential Change Order (CPCO) from a Change Event.
- For contracts using the one (1) tier change order configuration setting, click Create CCO. See Create a Commitment Change Order from a Prime Contract Change Order.
To learn how to associate financial markup with line items, see Add Financial Markup to Prime Contract Change Orders.

