Set Up a Budget View for Custom Reporting
Objective
To set up the Procore Standard Budget (Custom Reporting View)' to work with custom reporting feature in the Company and Project level Reports tool.
Background
Using the budget view feature in Procore's Company Admin tool, you can create a budget view that can then be used as a source for creating custom budget reports with the Reports tool. Using this approach will help you generate meaningful custom reports that you can adapt to fit your company's specific business needs.
Things to Consider
- Required User Permission:
- To create custom budget report and access a project's budget data:
- 'Admin' on the Company Admin tool
AND - 'Standard' or higher on the project's Budget tool.
- 'Admin' on the Company Admin tool
- To run a custom budget report and a view a project's budget data:
- 'Admin' on the Company Admin tool.
- To create custom budget report and access a project's budget data:
- Additional Information:
- As detailed below, you must first set up a new budget view to use with custom reporting. For easy recognition, it is recommended that you add 'Custom Reporting View' to your budget view's title.
- If you rename your custom view, look for the tool tip next to the View name in the Budget Views list. The tool tip will display this message when you hover your mouse cursor over it: "Budget Custom Reporting will use columns from this view. The columns can be configured as needed."
- Your 'Custom Reporting View' can then be used to create your custom budget reports. It is recommended that you use your custom view, instead of the Financial Line Item Summary report.
- Limitations:
- You can only create one (1) custom reporting view per Procore company account.
- For non-ERP integrated projects, a Direct Costs source column pulls data from the Direct Costs tool when that tool has been turned on and it pulls data from in-line editable Direct Costs when the Direct Costs tool is off. Please note that the report will only pull in Direct Costs values for a project based on the current Direct Costs configuration for that particular project.
- If the Custom Reporting View is using the “Percent” format for a column, those values will not be summed up in the custom report.
- For companies using the ERP Integrations tool:
- If your company has enabled the ERP Integrations tool, follow the steps in Set Up New Budget View for Custom Reporting with ERP Integrations below.
Prerequisites
- Before you can create the calculated columns shown in this tutorial, you will first need to add the ERP Source columns. For details, see Create a Source Column.
Steps
- Set Up a New Budget View for Use with Custom Reporting
- Set Up a New Budget View for Custom Reporting with ERP Integrations
Set Up a New Budget View for Use with Custom Reporting
- Navigate to the Company Admin tool.
- Under Tool Settings, click Budget.
- Click Set Up New Budget View.
- Under Standard Views, select the Procore Standard Budget (Custom Reporting View).
Notes
- By default, the available columns in the 'Procore Standard Budget (Custom Reporting View)' exactly match those in the default 'Procore Standard View.'
- Changes that you make in one view are NOT automatically reflected in the other. For example, if you edit the 'Procore Standard Budget (Custom Reporting View),' those changes are NOT automatically reflected in the 'Procore Standard Budget' view.
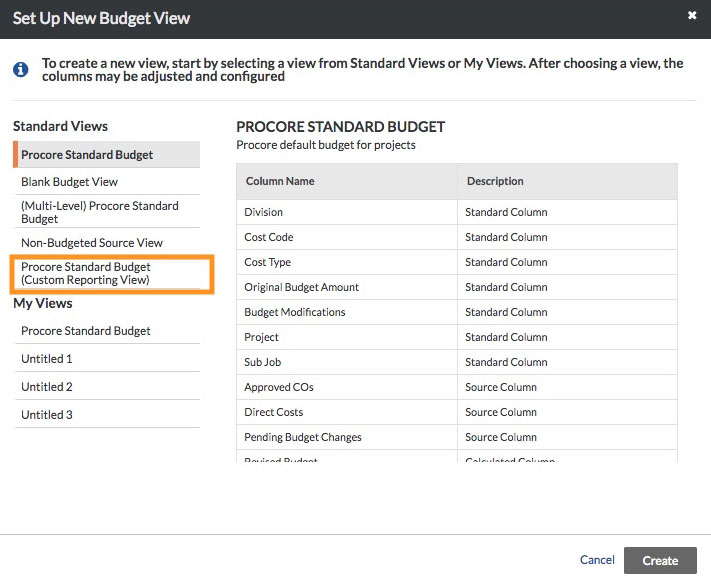
- Edit the 'Procore Standard Budget (Custom Reporting View)' as needed.
Notes
- To learn more about the options you have when editing a budget view, see Set up a New Budget View.
- All columns added to a budget view are available to you when creating a custom report. This includes columns that are both hidden visible and hidden. It is common for columns to be hidden when the value associated with the column is required to perform an operation defined in a visible calculated column.
- Click Done.
This makes any changes you made to the 'Procore Standard Budget (Custom Reporting View)' immediately available for use in the Reports tool.Example
The illustration below shows you where you can find the data columns for your 'Procore Standard Budget (Custom Reporting View)' in the Reports tool.
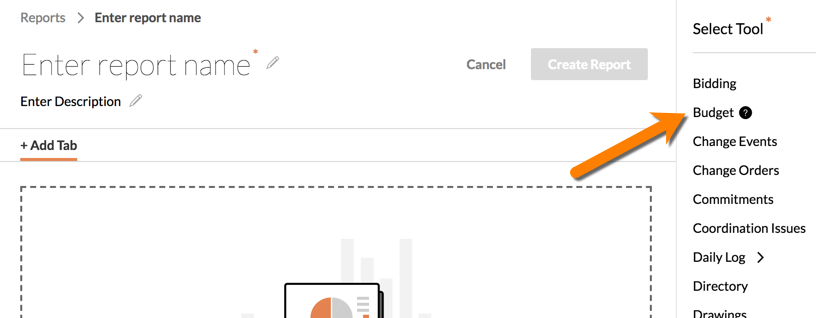
Beta Set a Budget Column for Workflows
The selected column will be used to by custom workflows to determine whether a conditional step is true or false when compared to the budget. See What are the different types of steps in a custom workflow?
- Navigate to the Custom Reporting Budget View.
- Under Column Configuration, choose a Budget Column for Workflows.
Note: A column must be added to the Custom Reporting Budget View before it will appear as an option.
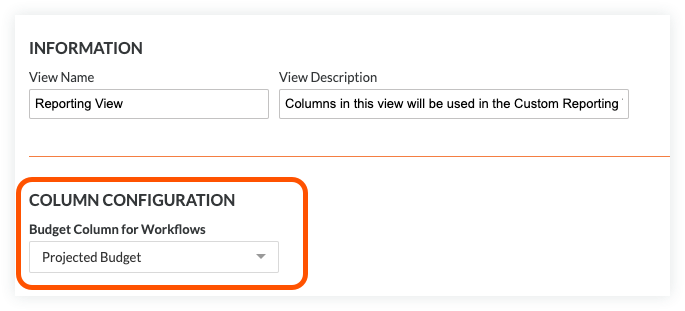
Set Up New Budget View for Custom Reporting with ERP Integrations
Use the steps below to set up a new budget view for custom reporting when your company's Procore account is using the ERP Intergrations tool. Keep in mind that the steps that you use below depends upon whether all or some of projects in your company's portfolio are using the ERP Integrations tool to sync Procore's data with an integrated ERP system.
- For accounts where all projects use ERP integration, see Custom Reporting View with All ERP Projects.
- For accounts where some projects use ERP integration and some do not, see Custom Reporting View with Mixed ERP Projects.
Custom Reporting View with All ERP Projects
Use these steps when all of the contruction project's in your company's Procore account sync with an integrated ERP system. If you have a mix of synced and non-synced projects, see Custom Reporting View with Mixed ERP Projects instead.
- Complete the steps in Set Up a Custom Reporting Budget View.
Note
Before you can create the calculated columns shown in this tutorial, you will first need to add the ERP Source columns. For details, see Create a Source Column. - Configure the following columns:
ERP Job to Date Costs
This adds a calculated column named 'ERP Job to Date Costs'.
| Steps from the Configure Columns window… | Column Settings |
|---|---|
|
ERP Direct Cost Detail |
ERP Commitment Invoiced
This adds a source column named 'ERP Commitment Invoiced'.
| Steps from the Configure Columns window… | Settings |
|---|---|
|
n/a |
ERP Direct Costs
This adds a calculated column named 'ERP Direct Costs'.
| Steps from the Configure Columns window… | Settings |
|---|---|
|
ERP Job to Date Costs (-) Minus ERP Commitment Invoiced |
Projected Costs
This adds a calculated column named 'Projected Costs'.
| Steps from the Configure Columns window… | Settings |
|---|---|
|
Committed Costs (+) Add ERP Direct Cost Detail (+) Add Pending Cost Changes |
Optional. Delete the Non-ERP Columns
Next, delete the non-ERP columns:
- From the sidebar, select (non-ERP) Job to Date Costs and click Delete.
- From the sidebar, select (non-ERP) Direct Costs and click Delete
Note: If you cannot delete this column initially, first close the budget view by clicking Done. Once you reopen the Custom Reporting View and go into “Configure Columns”, this column can be deleted. - From the sidebar, select (non-ERP) Subcontractor Invoices and click Delete.
Optional. Rearrange the Budget View Columns
You can then rearrange the columns as you want using a drag-and-drop operation on the budget view's columns. When finished configuring your budget view, be sure to click Done. You can now use your new 'ERP Budget View (Custom Reporting View)' when you create a custom report using the Budget tool as a data source. See Create a Custom Company Report.
Custom Reporting View with Mixed ERP Projects
If, during the life of a project, direct costs were created in Procore and then the project was decided to be integrated and the Direct Costs tool disabled, there may still appear values from both sources for the given project.
- Complete the steps in Set Up a Custom Reporting Budget View.
- Configure the following columns:
ERP Job to Date Costs
This adds a calculated column named 'ERP Job to Date Costs'.
| Steps from the Configure Columns window… | Column Settings |
|---|---|
|
ERP Direct Cost Detail |
ERP Commitment Invoiced
This adds a source column named 'ERP Commitment Invoiced'. If you want to match the naming of the non-ERP version of this column, name it ERP Subcontractor Invoice.
| Steps from the Configure Columns window… | Settings |
|---|---|
|
n/a |
ERP Direct Costs
This adds a calculated column named 'ERP Direct Costs'.
| Steps from the Configure Columns window… | Settings |
|---|---|
|
ERP Job to Date Costs (-) Minus ERP Commitment Invoiced |
Projected Costs
This adds a calculated column named 'Projected Costs'.
| Steps from the Configure Columns window… | Settings |
|---|---|
|
Committed Costs (+) Add ERP Direct Costs (+) Add Pending Cost Changes |
Optional. Rename the Non-ERP Columns
If you want to further distinguish the non-ERP columns from the similar ERP versions, rename the non-ERP columns:
- From the sidebar, select (non-ERP) Job to Date Costs, click Edit, re-name to Non-ERP Job to Date Costs, click Update.
- From the sidebar, select (non-ERP) Direct Costs, click Edit, re-name to Non-ERP Direct Costs, click Update.
- From the sidebar, select (non-ERP) Subcontractor Invoices, click Edit, re-name to Non-ERP Subcontractor Invoices, click Update.
Optional. Rearrange the Budget View Columns
You can then rearrange the columns as you want using a drag-and-drop operation on the budget view's columns. When finished configuring your budget view, be sure to click Done. You can now use your new 'ERP Budget View (Custom Reporting View)' when you create a custom report using the Budget tool as a data source. See Create a Custom Company Report.

