Manage Company Information
Limited Release
This article describes features that may not yet be available in your Procore account. See Procore Construction Network.Objective
To manage company information in the Company level Admin tool.
Things to Consider
- Required User Permissions:
- 'Admin' level permissions on the Company level Admin tool.
- Additional Information:
- At this time, logos cannot be added for individual addresses.
- If you do not see the 'Company Information' section in your Admin tool, please confirm that all offices have accurate addresses, then reach out to support@procore.com.
Steps
Manage Company Information
- Navigate to the Company level Admin tool.
- Under 'Company Settings', click Company Information.
- Click the edit
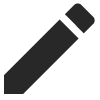 icon to make any changes to your company information or Procore Construction Network settings.
icon to make any changes to your company information or Procore Construction Network settings.
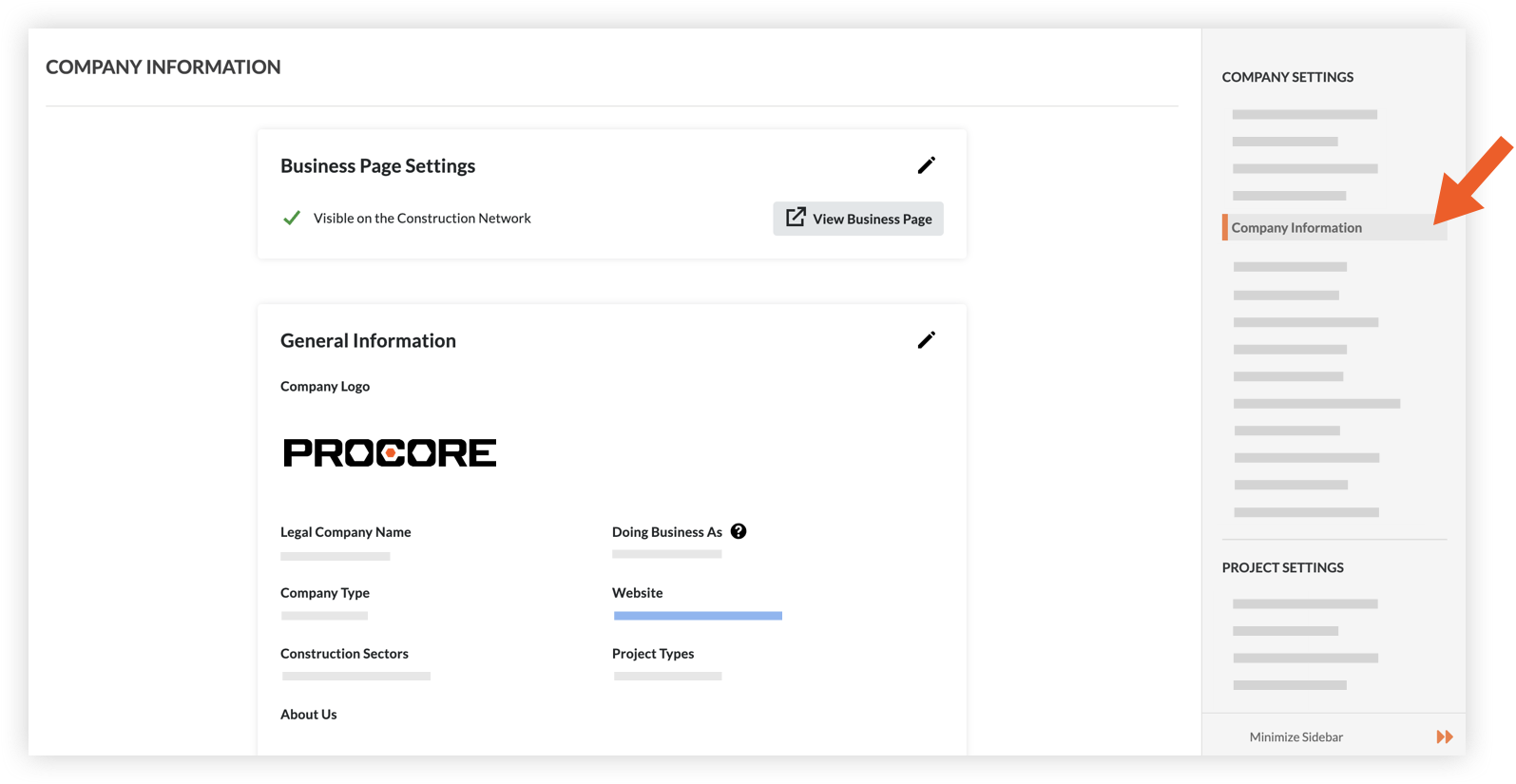
- In the 'Business Page Settings' section, you'll see one of the following messages:
- Make your profile visible on the Construction Network: Mark this checkbox to make your company searchable on the Procore Construction Network. See What is the Procore Construction Network?
- Display your Procore Activity on the Construction Network: Mark this checkbox to showcase your Procore activity to solicitors on the Procore Construction Network.
- Your Company is Open to Receiving Tenders: Mark this checkbox if you want your company to receive tender invitations through the Procore Construction Network
Note: You will also need to set tender contacts for your company. See Set Tenderer Information for Your Procore Company.
- In the 'General Information' section, click the
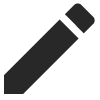 edit icon to add or update the following fields:
edit icon to add or update the following fields:
- Company Logo
- Legal Company Name
- Doing Business As
- Company Type
- Website
- Construction Sectors
- Project Types
- About Us
- In the 'Provided Services' section, click the
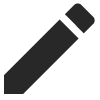 edit icon to add or update the list of services that your company provides.
edit icon to add or update the list of services that your company provides. - In the 'Addresses' section:
- Click +New Address to add a new address.
- Click the
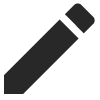 edit icon next to an existing address to update it.
edit icon next to an existing address to update it. - Click the
 vertical ellipsis icon next to an existing address to set it as the primary address or delete it.
vertical ellipsis icon next to an existing address to set it as the primary address or delete it.
- In the 'Service Area' section, click the
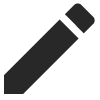 edit icon to add or update the states included in your company's service area.
edit icon to add or update the states included in your company's service area.
Manage Office Reporting Settings
- Navigate to the Company level Admin tool.
- Under 'Company Settings', click General Settings.
- In the 'Office Reporting Settings' section, click Edit to update the following:
- Office Logo: Click Choose File or drag-and-drop a file from your computer that will serve as the office logo. Office logos must not exceed 200 x 70 pixels and have a file size limit of 3.0 MB. The logo that you upload here will appear on most emails, forms, pages, and reports associated with the office.
- Click Save.

