Assign a Project Permissions Template to a User in the Company Directory
Objective
To assign a project permissions template to a user in the Company level Directory tool.
Background
After you've created your project permissions templates in Procore, you can assign those templates to users from either the Company or Project level Directory tools. This article shows you how to assign templates to users in the Company level Directory.
Things to Consider
- Required User Permissions:
- To set a user's default permissions template:
- 'Admin' level permissions on the Company level Directory tool.
OR - 'Read Only' or 'Standard' level permissions on the Company level Directory tool with the 'Create and Edit Users (Based on Assignable Permissions Templates)' granular permission enabled on your company permissions template.
Note: Users with the granular permission can assign other users assignable permissions templates.
- 'Admin' level permissions on the Company level Directory tool.
- To assign a project permissions template to a user:
- 'Admin' level permissions on the Company level Directory tool.
OR - 'Read Only' or 'Standard' level permissions on the Company level Directory tool with the 'Create and Edit Users (Based on Assignable Permissions Templates)' granular permission enabled on your company permissions template AND 'Read Only' or 'Standard' level permissions on the Project level Directory tool with the 'Manage Permission Templates (Assignable Only)' granular permission enabled on your project permissions template.
Notes:- Users with granular permissions enabled on their permissions templates can only:
- Update another user's project permissions template for projects that they have already been added to.
- Assign other users assignable permissions templates.
- Users with granular permissions enabled on their permissions templates can only:
- 'Admin' level permissions on the Company level Directory tool.
- To set a user's default permissions template:
- Additional Information:
- Procore's permission levels (e.g., None, Read Only, Standard, Admin) define what actions users can perform and what information they can view in each Procore tool.
Prerequisites
Steps
- Navigate to the Company level Directory tool.
- Navigate to the Users tab.
- Click Edit next to the user you want to assign a permissions template to.
- Scroll down to the 'Project Settings' area and configure the following options:
Set the User's Default Permission Template for New Projects
- In the 'New Project Settings' area, click Select Default Template.
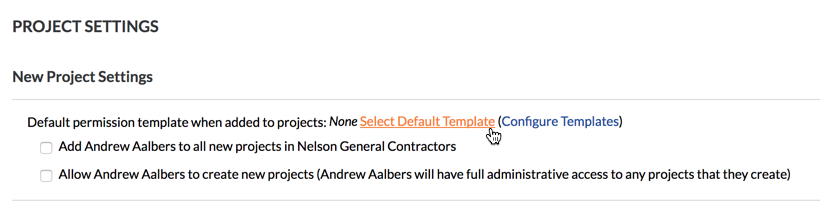
- In the Template drop-down list, select the template you want to assign as the user's default permissions template.
Note: Only global permissions templates can be selected as default permissions templates. - Review the permissions preview for the selected template.
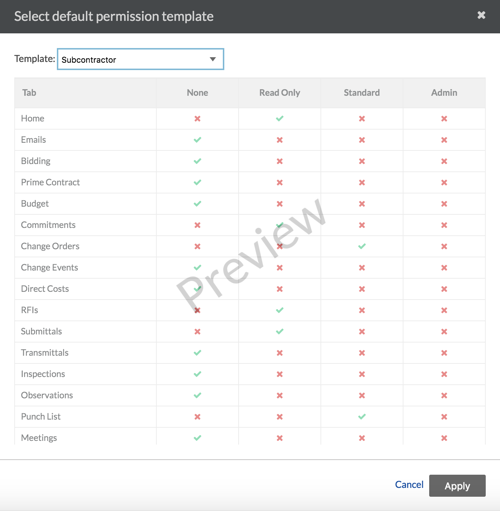
- Click Apply to close the 'Select Default Permission Template' window.
Now, when you add the user to a new Procore project, the settings for the selected template will be applied to the user's profile on the new project. - If you want to automatically add the user to all new projects in your company's Procore account, mark the Add [User Name] to All New Projects in [Company Name] checkbox. This checkbox is cleared by default.
- If you want to provide the user with the permission to create new projects using the Company Directory tool, mark the Allow [User Name] to Create New Projects checkbox. This checkbox is cleared by default.
Note: Selecting this option automatically provides the user with full administrative access permission to the projects that they create in Procore.
Change the User's Permission Templates for Current Projects
The 'Current Project Settings' list shows all of the Procore projects to which the user has been granted access. It also shows the user's current template assignment for each project. You can change the permissions template assignment as follows:
- In the 'Current Project Settings' list, click the Change Template link.

- In the Template drop-down list, select the template you want to assign to the user.
- Review the tool permissions for the selected template.
Notes:- If you chose a global permission template from the 'Template' list, you can place a mark in the Apply this template to all projects [User Name] belongs to checkbox. The default setting for this checkbox is cleared.
- if you choose a project specific permission template from the 'Template' list, this checkbox will have no effect on the user's other project template assignments.
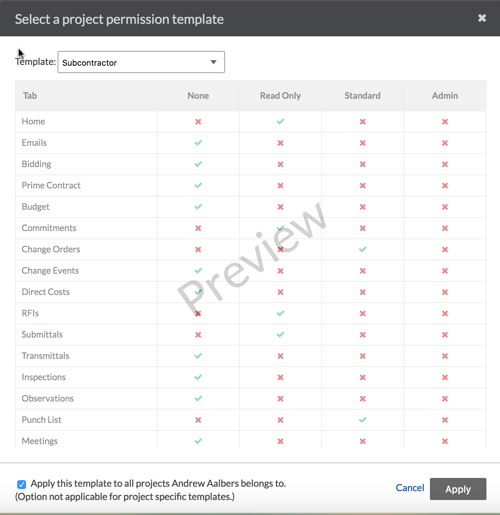
- Click Apply to close the 'Select Default Permission Template' window.
Note: If you placed a mark in the 'Apply this Template to All Projects' checkbox, the system displays a confirmation message. Click OK to confirm the template change.
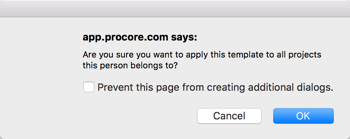
The system applies the template change to the user's project(s) as specified.


