How to Log in to Procore Web (app.procore.com)
Important for New Users!
Before you can access a Procore account, you will need to receive a 'Welcome to Procore' email from your Company Administrator. Contact your Company Administrator if you haven't received an invitation.Objective
To log in to the Procore web application (https://app.procore.com).
Background
To log in to the Procore web application, you will need to know the login information for your Procore user account. Your Procore login credentials consist of an email address and password. Your Procore user account will always be created for you by a company (or a company that you are doing business with) who has an active Procore company account. After logging in to Procore, you will only be able to gain access the Procore companies and projects to which you have been granted access permissions.
To learn how to log in to your Procore account, review the following:
- If you received a 'Welcome to Procore' email, you can log in to Procore for the first time by entering your Procore email address (e.g., this is the email address to which your welcome invitation was sent). You will also be prompted to create your password. See Join Procore from the Welcome to Procore Invite.
OR - If your Company Administrator (or the administrator for a company you are doing business with) has provided you with your Procore email address and password, open a web browser and navigate to the Procore web application at https://app.procore.com. Then, at log in page, enter your login information. See Log in to Your Account.
Things to Consider
- Required User Permission:
- To receive a 'Welcome to Procore' email, a user with 'Admin' level permission to an organization's Company Directory must do the following for you:
- Create a user account for you in their company's Directory tool. See Add a User Account to the Company Directory or Add a User Account to the Project Directory.
- Send you an invitation. See Invite or Re-invite a User to Procore.
- To receive a 'Welcome to Procore' email, a user with 'Admin' level permission to an organization's Company Directory must do the following for you:
- If your organization has implemented a Single Sign-On (SSO) integration, see these instructions:
- Additional Information:
- After sending an invite, the system sends the person an automated 'Welcome to Procore' email from the @procoretech.com domain. You will log in to Procore using your email address and be prompted to create a password. See the Steps below.
- If the invitee does not log in to Procore right away, the system will send automated follow-up emails after three (3), seven (7), and fourteen (14) days.
Steps
Choose from one of these procedures to log in to your account:
Log in to Your Account
To log in to your Procore account:
- Go to the Procore web application at: https://app.procore.com.
- Enter your Procore email address and password as follows:
Note: If you do not know your Procore email address and password, contact your company's Procore Administrator or the Procore Administrator for the company that you are doing business with.- If you received a 'Welcome to Procore' email, your Procore email address is the address to which you invitation was sent and you will be prompted to create a password when you log in for the first time. See Join Procore from the Welcome to Procore Invite.
OR - If you already know your Procore email address and password, enter your information as shown below and then click Log In.
Note: If you have been invited to join more than one company's Procore account, you will be prompted to select a company and click Continue.
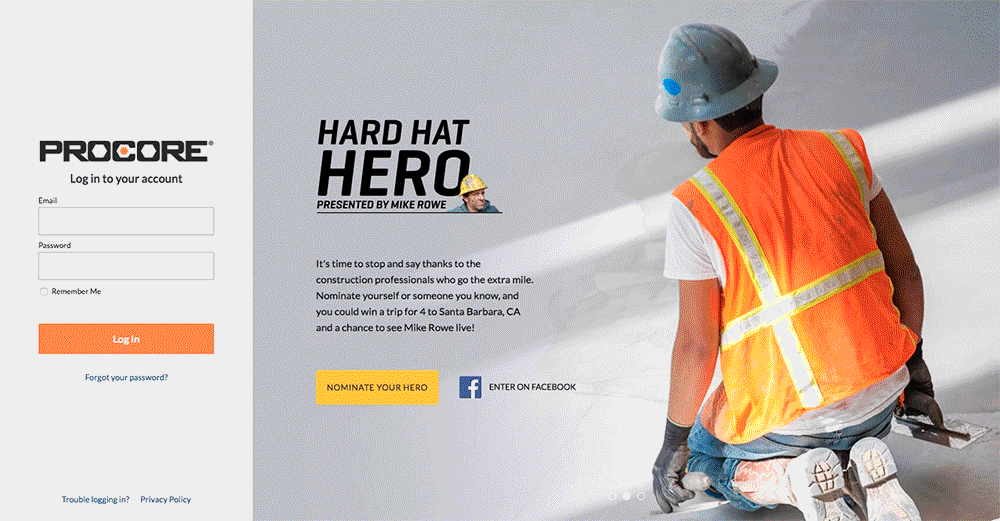
You are logged into the Procore web application.
- If you received a 'Welcome to Procore' email, your Procore email address is the address to which you invitation was sent and you will be prompted to create a password when you log in for the first time. See Join Procore from the Welcome to Procore Invite.
Join Procore from the Welcome to Procore Invite
To join that company's Procore organization or Procore project as a user, follow these steps:
- Open the 'Welcome to Procore' email.
- Click the Click Here to Create Your New Password link.
This opens the 'Create a Password' page in a new browser window. - On the Create a Password page, complete the following:
- Enter a password in the Password field.
The password must meet the following requirements: - As your password begins meeting the password requirements, the circles next to the requirements are marked.
Note: In the image below, the password still needs a special character.
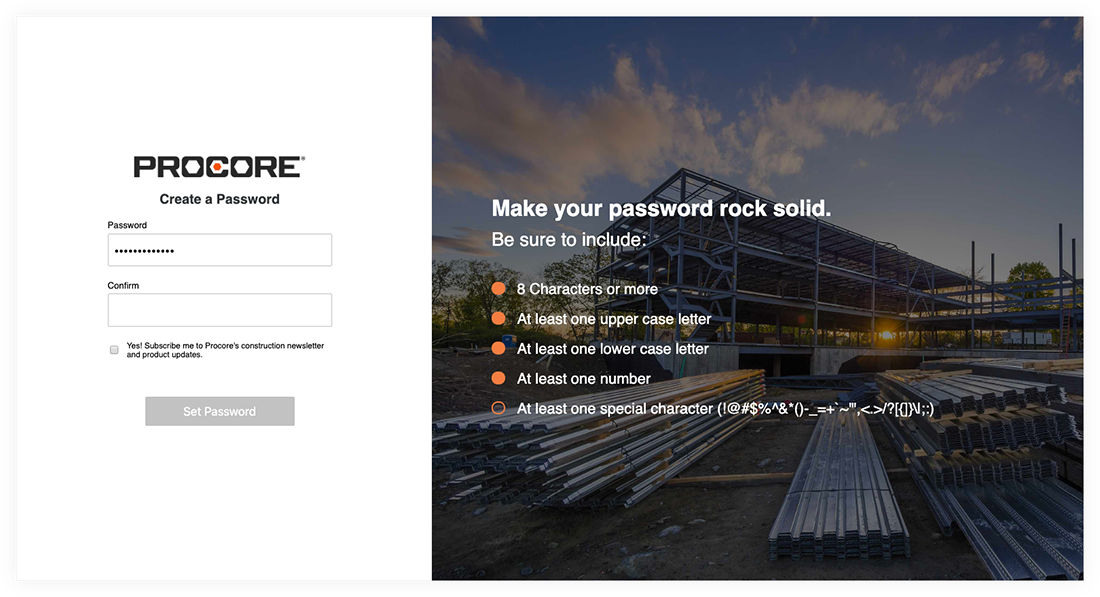
- Enter the same password again in the Confirm field.
- If you want to subscribe to Procore's Construction Newsletter and receive information about product updates, mark the checkbox.
- Click Set Password.
- Mark the I Agree to the Terms and Conditions checkbox.
- Click Agree.
You are now logged into Procore.

