Re-Import a Budget from ERP
Objective
To re-import a budget from your integrated ERP system into Procore.
Background
If your company has previously imported a budget from your ERP system into a Procore project, there are two methods to keep the budget synchronized. Users will typically make budget changes in Procore for most updates. However, if the budget is modified directly in your ERP system, then it must be re-imported into Procore so that the data is synchronized between the two systems.
Things to Consider
- Required User Permission:
- 'Standard' level permission or higher on the ERP Integrations tool.
- Requirements:
- The project's budget must be unlocked. See Unlock a Budget.
- Limitations:
- The ERP Integrations tool does NOT sync 'Unit of Measure (UOM)' and 'Unit Qty' values between systems (see Which units of measure are included on Procore's master list?). Currently, the Budget sync is amount-based only. This means you must manually enter the units in both Procore and in your integrated ERP system.
- Additional considerations, limitations, or requirements may apply depending on the ERP system your account is integrated with. See Things to Know about your ERP Integration for details.
Steps
- Navigate to the ERP Integrations tool.
- Click the Budgets subtab.
This opens the Ready to Import page on the Budget tab. - Under Filter Estimates By, click Synced.
- Locate the desired budget.
- Click Re-import.
Note: If the Re-import button is grayed out and unavailable, the budget must be unlocked before it can be re-imported. See Unlock a Budget.
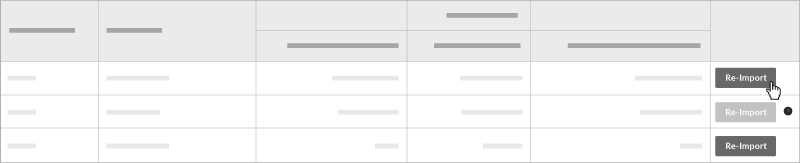
- In the 'Please Confirm' box that appears, click OK to confirm the re-import action.
The system will override the existing value on the Procore budget with the new value from your ERP system. A system message indicates the import is in progress and may take a few minutes. A 'Successfully Re-imported to Procore' message appears when the process is complete.
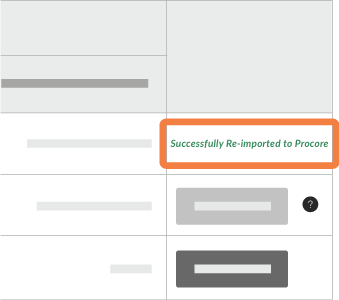
- (Optional) To verify that the ERP budget was imported into Procore's Budget tool, click the hyperlink for the item in the Project Name column.
This opens the Budget tab on the project.

