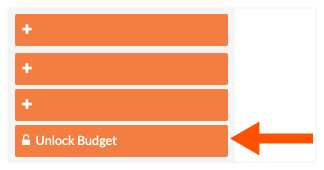Unlock a Budget
Objective
To unlock a budget before project users have created budget modifications.
Background
The ability to unlock a budget in the project's Budget tool was added to Procore because it is not uncommon for users to find data entry error that needs correcting shortly after finalizing a budget. The unlock feature is also helpful for project team's that prefer to upload time-phased budget data into the Budget tool. See What are best practices for using multiple (phased) budget uploads? Whatever your reason for needing to unlock a budget, you can only use the steps below when one of the following conditions is true:
- No budget modifications have been created on the project.
OR - All existing budget modifications have been deleted.
Note
If you have created one or more budget modifications, continue with Unlock a Budget with Budget Modifications instead of the steps below.
Things to Consider
- Required User Permissions:
- 'Admin' level permissions on the project's Budget tool
- Requirements:
- Your project's budget cannot have any budget modifications.
- Your project's budget cannot have any budget modifications.
- For companies using the
 ERP Integrations tool: Show/Hide
ERP Integrations tool: Show/Hide
- If you are syncing your project's budget with an integrated ERP system, the system does NOT permit you to delete budget modifications. See Things to Know About your ERP Integration for additional details, prerequisites, and requirements..
Prerequisites
- Lock a Budget
- If your company is using the Procore + ERP Integrations tool, you must retrieve the budget from your integrated ERP system before you can use the steps below. See Retrieve a Budget from ERP Integrations Before Acceptance.
Steps
- Navigate to the project's Budget tool.
- Click the Unlock Budget button. This button is only available for use if the project's budget is locked. See Lock a Budget.
Notes
- If your team has created budget modifications, an informational message prompts for a response. To learn more, see Unlock a Budget with Budget Modifications before proceeding.