Add a Goods & Services Tax (GST) to a Budget
Objective
To add a Goods & Services Tax (GST) as a budget line item and to make it visible in a custom PDF.
Background
In numerous countries, a Goods & Services Tax (GST) is a tax that is applied to certain goods or services in that country. Depending on the country, it may also be referred to as a Value Added Tax (VAT). When this type of tax is levied by the government, businesses are responsible for collecting the tax on the required goods and services, as well as for remitting the taxes collected to the government.
Examples
The following examples are for illustrative purposes only:
- In Australia, the government levies a 10% tax is added to most goods and services, with some exemptions.
- In Canada, the government levies 5% is added to taxable goods and services. Some provinces may also levy a separate Provincial State Tax (PST) on goods and services and/or combine the GST and PST into a single Harmonized Sales Tax (HST).
To determine your country's specific tax requirements, always consult your government tax authority.
If you work in a country that requires your business to collect and remit this tax to the government, your company's Procore Administrator can create a dedicated cost code in the Company Admin tool at the company and project level. Your administrator can also choose to use the 'Other' cost type (or to create a custom cost type to associate with the GST tax cost code). Project users can then add financial line items with financial markup to associate with the cost code (and chosen cost type), so a GST line item displays on the project's payment applications (a.k.a., claim schedules) and progress claims (a.k.a., tax invoices).
Things to Consider
- Required User Permissions:
- 'Admin' level permissions on the project's Budget tool.
AND - 'Admin' level permissions on the project's Prime Contracts tool.
- 'Admin' level permissions on the project's Budget tool.
- Additional Information:
- The GST is NOT displayed in Procore. It only displays on custom PDFs for the Tax Invoices (Claim Schedules).
- Vertical markup will display the markup below the budget line items.
- If you would prefer to enable tax fields throughout the Procore interface, see How can I use tax codes on a project?
Prerequisites
-
Add a segment item in the 'Cost Code' segment to use as your dedicated GST code. See Add Company Cost Codes.
Steps
- Add a Budget Line Item for your GST Cost Code
- Enable the Financial Markup Feature on a Contract or Funding
- Add Financial Markup for the GST Cost Code to a Contract or Funding
Add a Budget Line Item for Your GST Cost Code
After creating the prerequisite GCT cost code in the Company Admin tool, use the steps below to create a budget line item for that code.
- Navigate to the project's Budget tool.
- Click the Create Budget Line Item button.
- Select your dedicated GST code from the Cost Code drop-down list. To learn more about adding line items, see Add a Budget Line Item.
- Select 'Other' from the Cost Type drop-down list.
Note
If you created a custom cost type for your tax, you can also select that cost type. To learn more, see Add Company Cost Types.
- Enter the remaining information on the line item and click Add.
Tip
Need to quickly add multiple line items to your budget? Rather than adding budget line items one by one, you can import your budget line items. To learn more, see Import a Budget. - Confirm that the new budget line item using your GST tax cost code appears in the budget as desired. This ensures that your GST tax is included in your project as a budget line item, which is helpful later should you need to generate a report for the government.
Enable the Financial Markup Feature on a Contract or Funding
Use the steps below to enable the financial markup feature on a project's contract or funding.
- Navigate to the project's Client Contracts, Funding, or Prime Contracts tool.
- Locate the contract to work with. Then click its Number link to open it.
- In the contract, click the Advanced Settings tab.
- Click the Edit Advanced Settings button.
- Under Financial Markup Settings, place a mark in the Enable Financial Markups checkbox.
Example
The example below shows you the setting in a prime contract. However, the setting looks the same on both client contracts and fundings.
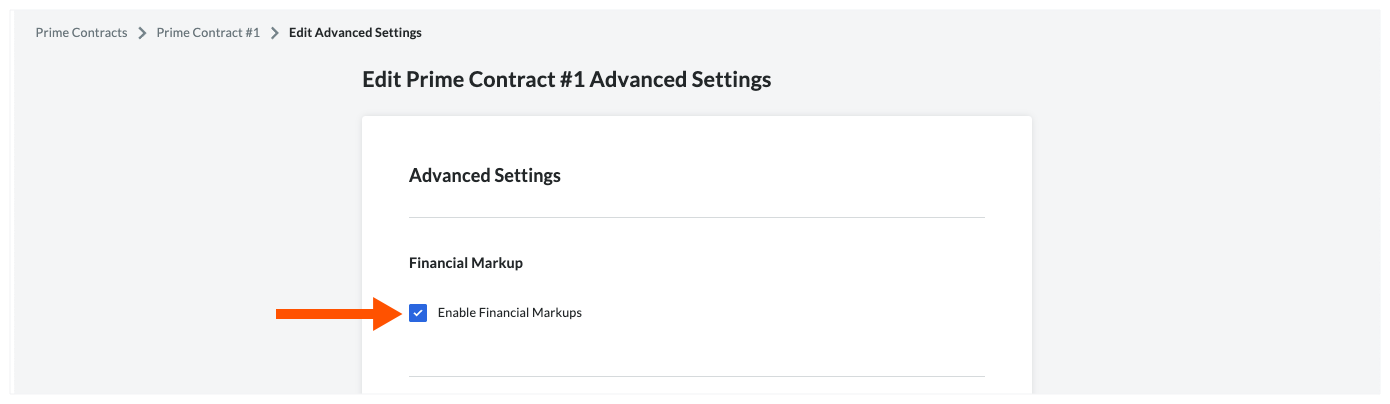
- Click Save.
- Keep the contract or funding open. Then continue with the next step.
Add Financial Markup for the GST Cost Code to a Contract or Funding
Use the steps below to add financial markup that maps the GST cost code to the 'Other' cost type to the client contract, funding, or prime contract.
- In the contract or funding, click the Financial Markup tab.
- Click the Add Vertical Markup button.
- Enter information in the Add Vertical Markup window as follows:
Example
The example below shows you the Add Vertical Markup window in the Prime Contracts tool. However, the window looks the same in the Client Contracts and Funding tool.
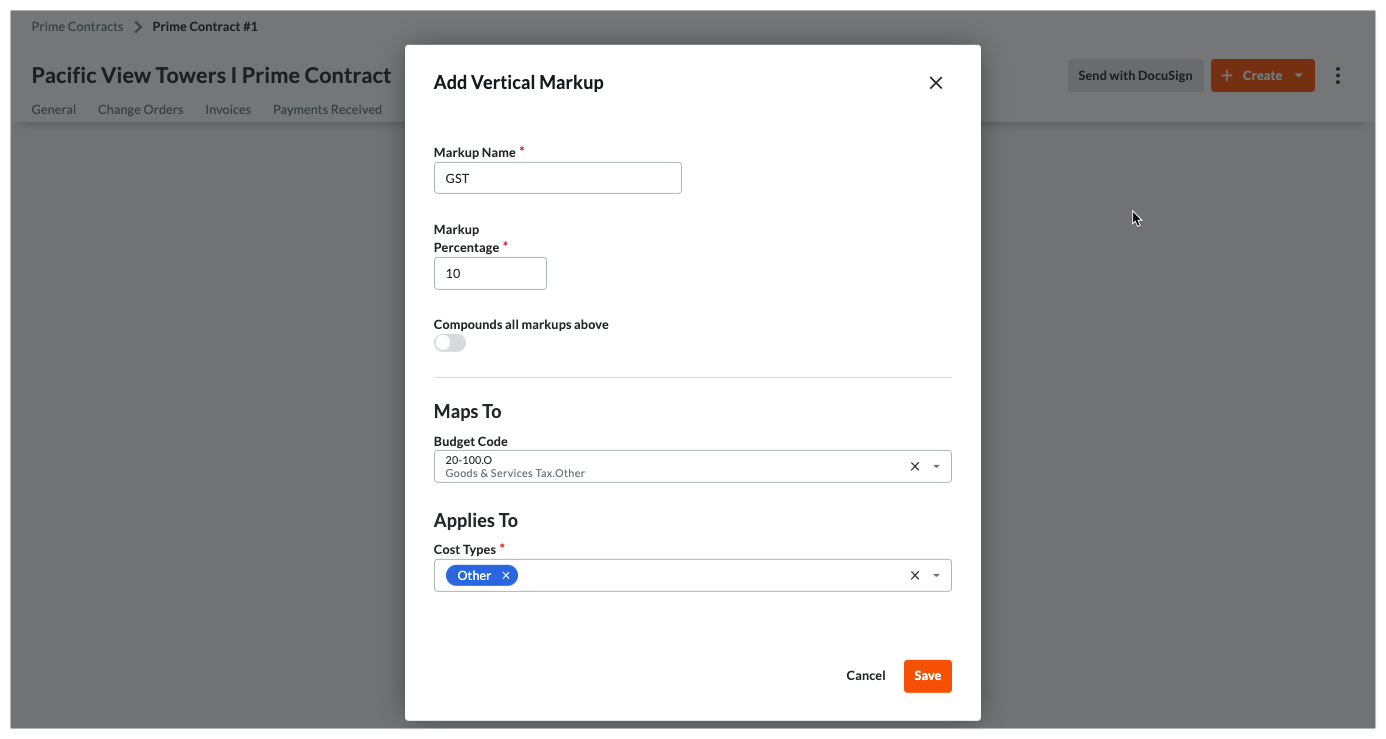
- Markup Name
Enter a name for the financial markup. - Markup Percentage
Enter the percentage for the markup. - Compounds Markup Above
Move the toggle to the right if you want to compound your new markup. This setting is turned OFF by default.
- Markup Name
- Under Maps To, do the following:
- Budget Code
Select the budget code that the markup percentage will be applied to. You must select the GST tax cost code & cost type that your Procore Administrator created. To learn more, see What is a budget code in Procore's WBS? - Applies To
Choose the cost types that the markup percentage will be applied to. By default, Procore lists all of your existing cost types, so you can click the X on each cost type object to remove it. See What are Procore's default cost types? and Add Company Cost Types. If you want to remove one or more cost types, click the 'x' next to the desired selections.
- Budget Code
- Click Save.
Important
- Always inform your project team that they must add a GST line item when creating commitments for which your business is required by law to collect tax.
- If your company is using the Invoicing or Progress Billings tool, your payment applications (a.k.a., claim schedules) and progress claims (a.k.a., tax invoices) will now include a GST line item.

