Assign Default Cost Types To Cost Codes
Objective
To assign a 'cost type' to a standard cost code from an integrated ERP system.
Background
In the construction industry, cost types are often assigned to cost codes to identify the specific work being performed on a construction project. To help project teams better account for their costs (especially their internal costs), it is a common practice to assign multiple cost types to a single cost code.
To understand the relationship between these two objects, keep in mind:
-
A Cost Code is a code that defines the specific type of work being completed on a construction project. When using an integrated ERP system with Procore, cost codes are synced to individual segment items (a.k.a., 'cost codes' on Procore's 'Cost Code' segment, which is a tiered segment. To learn more, see What are Procore's default cost codes?
- A Cost Type is a set of costs identified by a unique abbreviation or label. In Procore's WBS, 'Cost Type' is a flat segment with these default options: (E) Equipment, (L) Labor, (M) Materials, (O) Other, (OC) Owner Cost, (S) Commitments, and (SVC) Professional Services. See What are Procore's default cost types?
Example
Using an example cost code from the CSI MasterFormat:
- You have this cost code: 02-220 Site Demolition
- You might want to assign these cost types to the cost code: E=Equipment, L=Labor, M=Materials
Note
For companies using the ERP Integrations tool, some (but not all) of Procore's integrated ERP systems either support the 'Cost Type' concept or have an equivalent concept that is referred to by an alternate term. For example, the term 'Categories' in Sage 300 CRE® is the equivalent term for 'Cost Types' in Procore. To learn more see What are cost types and how does our ERP integration support them?Things to Consider
- Required User Permissions:
- 'Standard' or 'Admin' level permissions on the company's ERP Integrations tool.
- Additional Information:
- You can assign one or more cost type(s) to each standard cost code. For example, both L=Labour and E=Equipment.
- If your company has enabled the ERP Integrations tool:
- Sage 100 Contractor®, Sage 300 CRE® or Sage Intacct®
- Do NOT use the steps below if you have:
- Created a new job in Sage and want to import it into Procore. Instead, see Add a Sage 100 Contractor® Job to Procore, Add a Sage 300 CRE® Job to Procore or Add a Procore Project to Sage Intacct®
- Use the steps below ONLY when you are creating a new Procore project and want export it to create a new job in Sage 100 Contractor®, Sage 300 CRE® or Sage Intacct®.
- After the Procore project and the Sage 100 Contractor®, Sage 300 CRE®, or Sage Intacct® job is synced, the cost code cost type assignments are locked in the ERP Integrations tool and the following rules are applied:
- If you want to add a new cost code cost type assignment in Procore, you may do so using the Steps below. Your changes must then be sent to the ERP Integrations tool and accepted by an accounting approver. Upon acceptance, the cost codes and assignments will be synced with Sage 100 Contractor®, Sage 300 CRE® or Sage Intacct®.
- You are not permitted to remove cost code cost type assignments in Procore.
- Do NOT use the steps below if you have:
- Sage 100 Contractor®, Sage 300 CRE® or Sage Intacct®
- Alternative Method:
- As an alternative method, you can update project cost code cost type assignments with the project's Admin tool. For details, see:
Steps
- Navigate to the company's ERP Integrations tool.
- Click the Std. Cost Codes & Cost Types tab.
- For each standard cost code in your company's list, mark one (1) or more checkboxes to assign the code to one (1) or more cost type.
Notes
- To apply a specific cost type to all of the cost codes in the list, double-click the desired cost type column.
- You can hover your mouse cursor over the column headings, to reveal a tooltip that shows the full name for the cost type.
- Cost Types are created in the Sage 100 Contractor®, Sage 300 CRE® and Sage Intacct® systems.
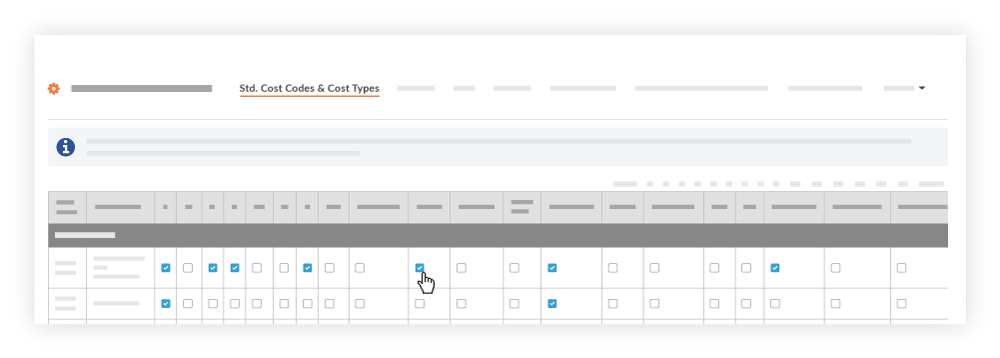
Next Step

