Set and Apply Favourites for the Project Tools Menu
Objective
To set up a list of your favourite Procore project tools and apply to all of your projects in your company's Procore account.
Background
If you want to create a list of your favorite Procore project tools and then apply those favorites across all your Procore projects in one or more company accounts, use the controls in your Favorites tab. The Favorites tab is located in the My Profile Settings page, which can be accessed by clicking the 'Account & Profile' icon in the top-right corner of Procore's Company level navigation bar (Note: The Favorites tab is not available in the My Profile Settings page when it is accessed from Procore's Project level navigation bar).
Things to Consider
- Required User Permissions:
- 'Read Only' level permissions or higher on the company's Portfolio tool.
AND - 'Read Only' level permissions or higher on the Procore tools that you want to add to your favorites list.
- 'Read Only' level permissions or higher on the company's Portfolio tool.
- Additional Information:
- The Favourites you define are specific to your Procore user account (i.e., a Procore Administrator cannot define a Favourites list for other Procore users).
- You must have a default permissions template assigned to your user account. If you don't have a default permissions template, you will be prompted to reach out to a Procore Administrator at the company you are working with.
- When you create or update your Favorites using the Steps below, your new settings and/or any updates will be applied to all of your projects in your company's account. If you have previously set up a project-specific favorites list, those favorites will be overwritten. To restore those settings, you can navigate to the project and follow the steps in Add Favorites to the Project Tools Menu.
Steps
- Complete the steps in Log in to Procore Web.
- From any Company level tool, click the 'Account & Profile' icon in the top-right of the navigation bar and click My Profile Settings.
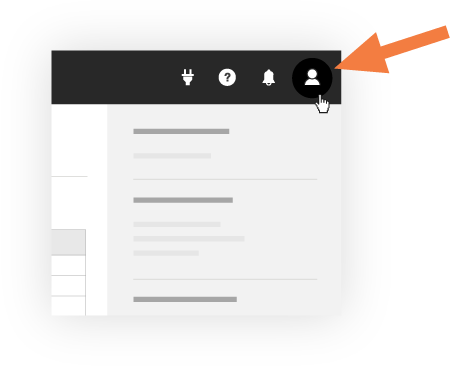
- Click the Favorites tab.
- Click the angle bracket > next to the company name to open the list of project tools.
- Mark the checkbox next to each project tool that you want to select as a favorite. You can select up to 10 tools per company.
- Optional: To reorder your favorites, click and hold the more menu (≡) icon next to a tool's name and use a drag-and-drop operation to move it to a different position.
- Scroll to the bottom of the company's section and click Save.
- In the dialog box, click OK.

