Set Up your Payroll Export for use with Sage 300 CRE®
Objective
To set up your payroll export for use with Sage 300 CRE® software.
Note
This is separate functionality from the Procore + Sage 300 CRE® Connector.Background
You can export data from the Company level Timesheets tool in Procore and import it directly into Payroll in Sage 300 CRE®. This allows self-performing contractors to spend less time formatting data, decreases duplicate data entry between time collection and payroll and ensures a more accurate data flow.
Things to Consider
- Required User Permissions:
- 'Admin' level permissions on the company's Timesheets tool.
- Additional Information:
- The following fields will need to match exactly between Procore and Sage 300 CRE®:
- Employee & Employee ID
- Classification (Certified or Union Class)
- Pay ID & Time Type
- Job & Project
- JC extra & Sub Job
- JC Cost Code & Cost Code
- For companies using the ERP Integrations tool:
- The Project, Sub Job, and Cost Code fields sync automatically
- The following fields will need to match exactly between Procore and Sage 300 CRE®:
Prerequisites
- You must have a licensed for the Company level Timesheets tool.
Steps
Set Up a Time Entry View in Sage 300 CRE®
- Log in to Sage 300 CRE®.
- Select Applications.
- Select Payroll from the list.
- Select Tools.
- Select Customize Time Entry.
- Create a new time entry view.
Note: You must add a name and description for the time entry view, such as "Procore Time Import," before you can select the columns in the next step. - Double-click on the time entry column items in the same order that appears on the company's Timesheets tool in Procore.
Important
It is important to be aware of the following:
- To successfully perform the import, the time entry view for Sage 300 CRE® must be configured to exactly match the format in Procore's Timesheets tool. In addition, be aware that some Sage 300 CRE® columns have different names in Procore. In the table below, the asterisk (*) indicates a required field.
Column Name in Sage 300 CRE Equivalent Column Name in Procore Date Date Employee * Employee ID * Job Project JC Extra Sub Job JC Cost Code Cost Code Certified/Union class Classification Pay ID * Time Type * Units * Total Time * - To see cost type in Sage 300 CRE®, ensure that 'Pay ID' is associated with the correct JC Category (cost type) in Sage 300 CRE®. When imported, data in Procore's 'Time Type' is applied to the 'Pay ID' in Sage 300 CRE®. Time entries then populate the cost type that is assigned to the 'Pay ID'.
- If you include Union Class column, you must also include these columns to the time entry view:
- Union ID
- Union local
- Union class
- To successfully import the Union columns into Sage 300 CRE®, the default Union, Union local, and Union class items must be assigned to each employee in the Employee Setup in Sage 300 CRE®.
- Click Close.
Configure the Timesheets Tool in Procore
- Navigate to the company's Timesheets tool.
- Click Configure Settings
 .
. - In the Settings page, click the Configurations tab. This tab is active by default.
- Scroll down to the Payroll Settings section.
- In the Payroll Software drop-down list, select Sage 300 CRE®.
- In the Columns in Sage 300 CRE® time entry view list, place a checkmark next to the columns to include in the Sage 300 CRE® time entry view.
Notes
- If you place a checkmark in the 'Classification' column, you must choose the Certified Class or Union Class option button.
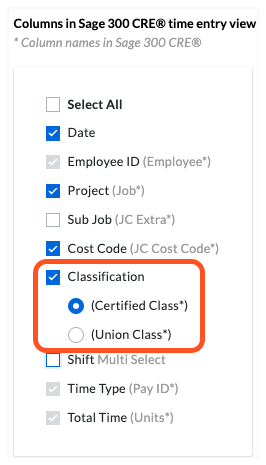
- If your team has created any custom fields for use with Procore's Timesheets and My Time Tools:
- To include those fields in the export by marking the corresponding check box(es) as shown below.
- To exclude those fields from the export, clear the checkmarks from the corresponding box as shown below. .
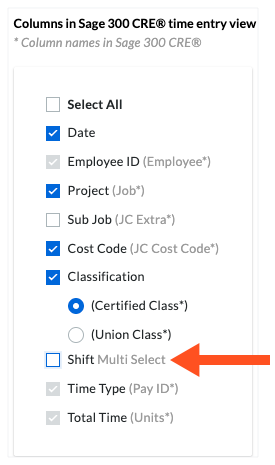
- If you place a checkmark in the 'Classification' column, you must choose the Certified Class or Union Class option button.
- Click Update.

