Set the Rounding Rule for Your Company Timesheets
Objective
To set the rounding rule for the Company level Timesheets tool.
Background
A rounding rule is a common employer practice that simplifies payroll processing by adjusting employee clock in/out times to the nearest specified increment. For example, to round the clock in/out time to the nearest five (5) minutes or quarter of an hour. To support your company's policy, you can set a rounding rule to use with Procore's timekeeping tools.
Below are some considerations to take into account when setting your company's rounding rule for timekeeping:
- Your employees can record time using multiple Procore tools. With the Timesheets tool, you can ask your employees to record their hours by having them clock in/out and the start and end of their shift. This ensures you have accurate time entries to which you can apply your rounding policy. To learn how, see Bulk Enter Time Entry, Add a My Time Entry (Android), and Add a My Time Entry (iOS).
- Your company's rounding policy may be subject to applicable laws and regulations. Your company's HR and payroll department is responsible for ensuring that your company's rounding policy is compliant with any applicable legal requirements. Most employers outline their policy for their employees in a handbook or as part of your company's standard operating procedures. To notify your employees about the rounding rule, both the Procore web application and the My Time app reminds users that their time entries will be rounded. After entries are submitted, Procore's tools also reflect the rounded time entries.
Example
The table below shows you how Procore applies the rounding policy you set for the Company level Timesheets tool. In this example, a 15 minute rounding increment was set and each row in the table shows you how an employee's time entry is adjusted by each available rounding option.
| Rounding Direction | Time Increment | Actual Clock In Time 1 |
Adjusted Start Time (Rounding) |
Actual Clock Out Time 1 |
Adjusted Stop Time (Rounding) |
Actual Clock In Time 1 |
Adjusted Start Time (Rounding) |
Actual Clock Out Time 1 |
Adjusted Stop Time (Rounding) |
|---|---|---|---|---|---|---|---|---|---|
| Down. Rounds start/stop times down to the nearest interval. | 15 minutes | 7:55 am | 7:45 am | 11:37 am | 11:30 am | 12:34 pm | 12:30 pm | 5:27 pm | 5:15 pm |
| Favor Employee. Rounds start times down and stop times up. | 15 minutes | 7:55 am | 7:45 am | 11:37 am | 11:45 am | 12:34 pm | 12:30 pm | 5:27 pm | 5:30 pm |
| Nearest. Rounds start/stop times up to the nearest interval. | 15 minutes | 7:55 am | 8:00 am | 11:37 am | 11:45 am | 12:34 pm | 12:30 pm | 5:27 pm | 5:30 pm |
| Up. Rounds start/stop times up to the nearest interval. | 15 minutes | 7:55 am | 8:00 am | 11:37 am | 11:45 am | 12:34 pm | 12:45 pm | 5:27 pm | 5:30 pm |
1 When an end user's total on a time entry occurs at 23:59, Procore always rounds that entry to 24:00.
Things to Consider
- Required User Permissions:
- 'Admin' level permissions on the Company level Timesheets tool.
- Additional Information:
- You can apply one (1) rounding rule per Procore company account.
- Your rounding rule applies to all of the Procore projects in your company's account and cannot be customized for specific projects.
- Your rounding rule updates the appropriate drop-down lists in Procore and its mobile apps to conform to your setting.
- Your rounding rule affects all time entries in the future. If you change your setting after time entries have been submitted, your changes only affect new time entries.
- Users with 'Admin' permission on the Company level Timesheets tool can override the rounding rule on a time entry.
- Users who clock in/out on the mobile app are notified about the rounding rule and, after submission, only the rounded entry is visible.
Prerequisites
- Ensure that any rounding rules you define comply with applicable laws and regulations.
Steps
- Navigate to the Company level Timesheets tool.
- Click the Configure Settings
 icon.
icon. - Click the Configurations tab.
- Under Shared Settings, move the Rounding on Timecards toggle to the ON position.
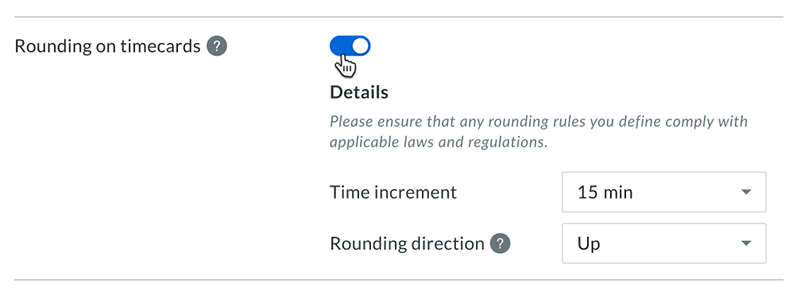
- Under Details, select choose the number of minutes for the rounding calculation from the Time Increment drop-down list:
- 1 min
- 5 min
- 6 min
- 10 min
- 15 min
- Select the rounding direction to apply to your employee's start, stop and lunch time entries.
Note: Available options are detailed in the Example above.Important
- As an employer, it is important to ensure that the rounding rules you set here is in compliance with all applicable laws and/or regulations.
- When you click update below:
- This setting will be applied to all projects and time entries.
- This setting updates the drop-down lists available in in the Company and Project level Timesheets tools
- This setting also updates the drop-down lists in the My Time on the Procore for Android and Procore for iOS platforms.
- When employees enter time worked in a supported Procore product, a message appears to remind the employee about the rules for your rounding policy.
- Click Update.

