Search, Sort, and Filter People on the Assignments Boards
Objective
To search, sort, and and filter the people on the Assignments Boards to easily find people, create workforce assignments, and fill workforce requests.
Background
The Assignments Boards allows you to see a single-day view of all active people and projects. You can see all active projects along with the workforce requests and workforce assignments for each project. You can search, sort, and filter the Assignments Boards to find the information you need.
Things to Consider
- Required User Permissions:
- 'Read Only' level permissions or higher on the Workforce Planning tool and 'Admin' level permissions within the Workforce Planning tool. See Create Permissions Templates for Workforce Planning.
OR
'Read Only' level permissions or higher on the Workforce Planning tool with 'View Assignments' granular permissions within the Workforce Planning tool. See Create Permissions Templates for Workforce Planning.
- 'Read Only' level permissions or higher on the Workforce Planning tool and 'Admin' level permissions within the Workforce Planning tool. See Create Permissions Templates for Workforce Planning.
- Additional Information:
- You can change what information is displayed under the person's name in your tool Settings. For instructions, see View the Assignment Boards.
- To filter on a custom field, the Enable Use as Filter checkbox must be marked in the custom field's configuration settings. See Configure Custom Fields for Workforce Planning.
Prerequisites
Steps
You can select any one of the options below to locate workforce assignments.
Note: These steps can be completed in any order.
Search for People
Complete the steps below to search for a person.
- Navigate to the Company level Workforce Planning tool.
- Click Assignments and select Boards.
- Locate the 'resource bench', or click the resource bench
 icon to expand the resource bench. See What is the 'resource bench' in Workforce Planning?
icon to expand the resource bench. See What is the 'resource bench' in Workforce Planning? - Enter the name of the person in the Search Resources box. Then click the magnifying glass icon or press the ENTER/RETURN key on your keyboard to initiate your search.
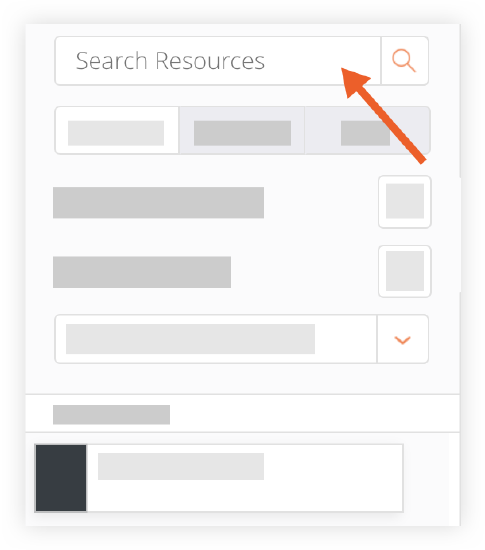
View People by Availability
Complete the steps to see people by availability.
- Navigate to the Company level Workforce Planning tool.
- Click Assignments and select Boards.
- Select the date you want to view.
- Locate the 'resource bench', or click the resource bench
 icon to expand the resource bench. See What is the 'resource bench' in Workforce Planning?
icon to expand the resource bench. See What is the 'resource bench' in Workforce Planning? - Click to see people by the following availability:
- Available. People who do not have a workforce assignment on the date selected.
- Assigned. People who have an a workforce assignment on the date selected.
- Off. People who are off on the day selected. See Create Time Off in Workforce Planning.
Note: You can view the details for time off by hovering over the person's name and clicking the Gantt icon.
icon.
Filter People
Complete the steps below filter people.
- Navigate to the Company level Workforce Planning tool.
- Click Assignments and select Boards.
- Locate the 'resource bench', or click the resource bench
 icon to expand the resource bench. See What is the 'resource bench' in Workforce Planning?
icon to expand the resource bench. See What is the 'resource bench' in Workforce Planning? - Click the gear
 icon on the resource bench.
icon on the resource bench. - Click Matches to filter by details that match your filters, or click Doesn't Match to show assignments that do NOT match the filter.
- Select your filter:
- Gender. Select this to filter by gender, then select the gender.
- Job Titles. Select this to filter by job title, then select the job title. See Configure Job Titles for Workforce Planning.
- Wage. Select this to filter by wages that are Less Than, Less Than or Equal To, Equal To, Greater Than or Equal To, or Greater than a specific value, then enter the value of the wage.
- Tags. Tags that have been configured for people. See Configure Tags for Workforce Planning.
- [Custom Fields]. Custom fields that are created for people and are filterable.
Note: To filter on a custom field, the Enable Use as Filter checkbox must be marked in the custom field's configuration. See Configure Custom Fields for Workforce Planning.
- Click Apply to apply the filter(s).
- To clear filters:
- Click the trash can
 icon to clear all filters.
icon to clear all filters.
OR - Click the gear
 icon on the resource bench and click the 'X' next to the specific filters you want to clear. Then click Apply.
icon on the resource bench and click the 'X' next to the specific filters you want to clear. Then click Apply.
- Click the trash can
Sort People
Complete the steps below to sort the people.
- Navigate to the Company level Workforce Planning tool.
- Click Assignments and select Boards.
- Locate the 'resource bench', or click the resource bench
 icon to expand the resource bench. See What is the 'resource bench' in Workforce Planning?
icon to expand the resource bench. See What is the 'resource bench' in Workforce Planning? - Click the dropdown menu to Sort Cards By.
- Select Name to sort names alphabetically.
- Select Job Title to sort job titles by the hierarchy in your Job Title settings. See Configure Job Titles for Workforce Planning.

