Complete a Correspondence Item with DocuSign®
Objective
To complete the electronic signature process for a correspondence item using the Procore + DocuSign® integration.
Background
If you have a DocuSign© account, you can send a correspondence item to DocuSign© to collect signatures on it. This lets you request signatures from any individual with an email address. That person can then receive, review, and return their signatures online--at any time from any Internet-enabled device.
Things to Consider
- Required User Permissions:
- 'Admin' level permissions on the correspondence type for which you want to initiate the DocuSign© signature, download a completed DocuSign©, or withdraw a completed DocuSign©.
- Additional Information:
- Once you log into your DocuSign® account from Procore, you will NOT need to sign in again until the login token expires. Once expired, the 'Re-Authentication Required' banner appears in Procore. To learn more, see What do the different DocuSign® banners in Procore mean?
Prerequisites
Steps
Complete a Correspondence Item with DocuSign©
- Navigate to the project's Correspondence tool.
- Click the List tab.
- Click View next to the relevant correspondence item.
- Click the vertical ellipsis
 and then click Sign with DocuSign.
and then click Sign with DocuSign.
This launches DocuSign©.
Log in to DocuSign®
Prepare the DocuSign® Envelope
Once you are logged into the DocuSign®, the 'Upload a Document and Add Envelope Recipient' page appears. Complete these steps:
- Add Documents to the Envelope
- Add Recipients to the Envelope
- Add a Message to All Recipients
- Preview the Signature Fields & Send the Envelope
Add Documents to the Envelope
The following Procore information automatically populates the DocuSign® envelope:
- A PDF copy of the selected correspondence item is automatically added to the 'Add Documents to Envelope' section.
You have the option to add other documents as follows:
- Optional: Upload documents by doing one of the following:
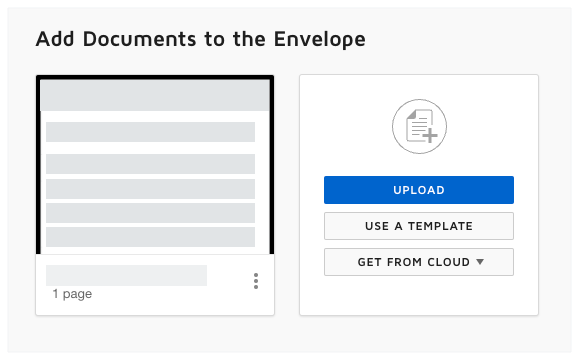
Note
The available options in the 'Add Documents to the Envelope' section are developed and maintained by DocuSign®. To learn how to use DocuSign®, Procore recommends reviewing the content on support.docusign.com.- Upload
- Use a Template
- Get from Cloud
Add Recipients to the Envelope
To add recipients to the envelope:
- Under 'Add Recipients to the Envelope', enter a Name and Email address in the recipient block.
- Optional: To add more recipients, click the Add Recipient button and then enter a Name and Email address.
- Optional: Continue to add recipients as needed.
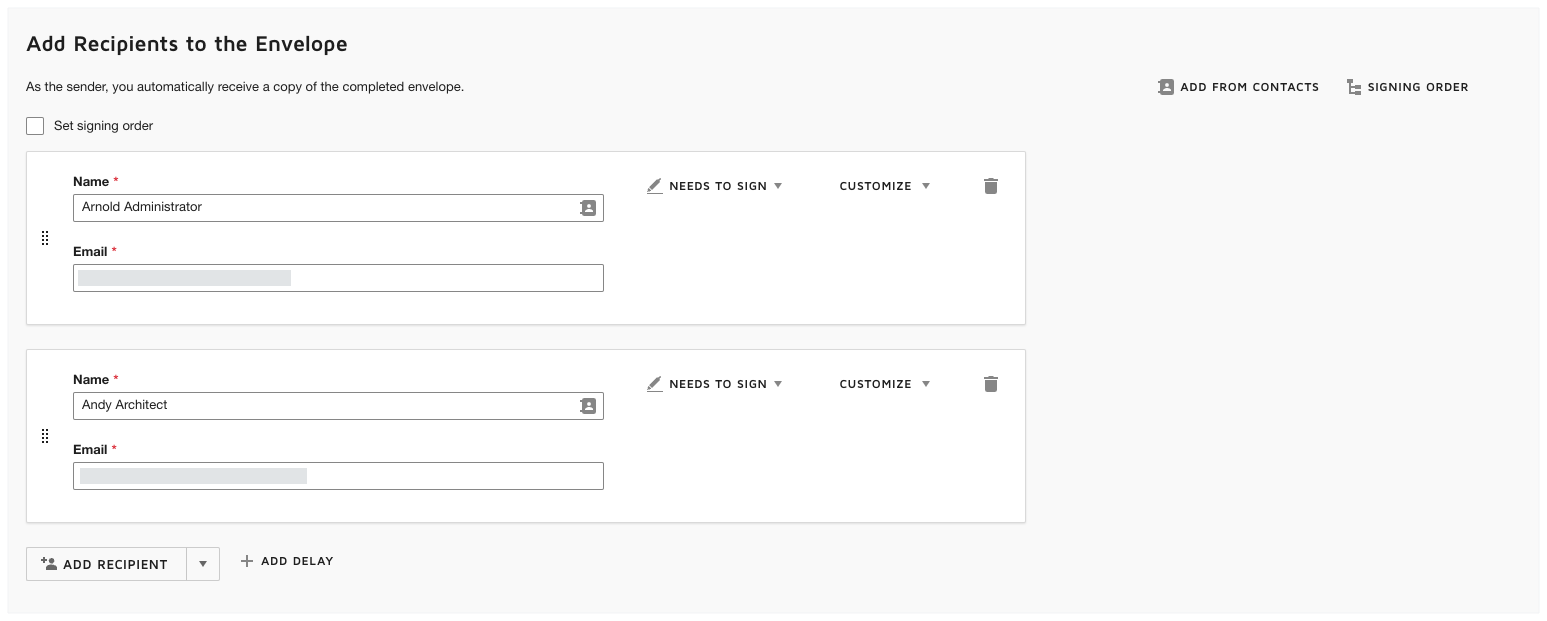
Add a Message to all Recipients
Place the Signature Fields & Send the Envelope
Next, place the PDF's signature fields. Each signature field corresponds to the authorized signature holder as designated in the correspondence. These fields also correspond to the recipients on the DocuSign® envelope.
- Under 'Standard Fields', drag-and-drop the 'Signature' field into a position on the PDF as desired.
Note
The options in the 'Standard Fields' area are developed and maintained by DocuSign®. To learn how to use DocuSign®, Procore recommends reviewing the content on support.docusign.com. - Optional: To preview the envelope as a recipient, click Preview. The click the close (x) icon in the top right corner to close the preview.
- When you are ready send the envelope out for signature, click Send.
DocuSign® sends the envelope to the specified recipients. Recipients can then continue with the Next Step.
Withdraw or Download the File After Receiving Signatures
After all recipients have signed the document, the Correspondence item displays a 'Signature Completed' message at the top, along with the options to 'Withdraw' or 'Download' the signed item.

