Create an Email
Objective
To create and send an email from a project's Emails tool.
Background
The Emails tool in Procore lets you perform basic email functions, such as creating, sending, replying to, and forwarding messages. All incoming and outgoing messages are stored in the Emails tool so that you can keep your project communications secure in one place. You can also use the project's unique 'inbound email address', which can be added to the 'To' or 'CC' fields in any email program, to communicate about the project with Procore and non-Procore users. See Send An Inbound Email to the Project's Emails Tool.
Things to Consider
- Required User Permissions:
- 'Standard' or 'Admin' permissions on the project's Emails tool.
Note: Only users that exist in the project's Directory tool are shown in the 'To' and 'CC' drop-down menus. See Add a Person to the Project Directory and Add a Distribution Group to the Project Directory.
- 'Standard' or 'Admin' permissions on the project's Emails tool.
- Additional Information:
- If you want to personalize the signature that appears in the outbound emails that you send from the project's Emails tool, see Set Up Your Outbound Email Signature.
- If your recipients report that they did not receive an email that you sent from Procore, we recommend reviewing the following FAQs:
Steps
- Navigate to the project's Emails tool.
- Click Create Email.
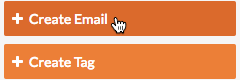
- Complete the data entry as follows:
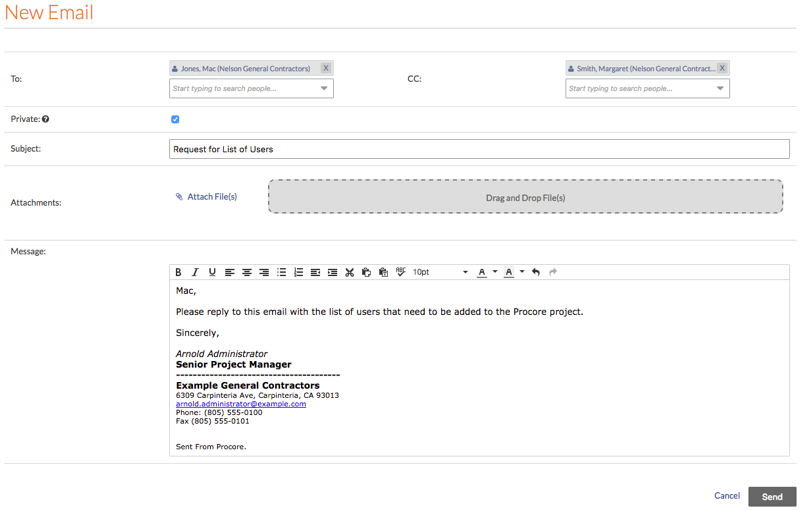
-
Important!
-
Click Send.
This adds the email to the Procore application's outgoing email queue. Your sent email and any of its responses will be shown in the 'Inbox' tab of the Emails tool.

