Revise & Resubmit a Subcontractor Invoice as an Invoice Contact
Objective
To revise & resubmit any line items that were rejected on a subcontractor invoice as an invoice contact.
Background
After an invoice contact submits a subcontractor invoice to the upstream contractor for payment, an invoice administrator reviews the invoice to approve or reject the payment. See Review a Subcontractor Invoice as an Invoice Administrator. Once an invoice administrator rejects one (1) or more line item(2) on the invoice's Schedule of Values, its status changes to Revise & Resubmit and Procore sends an email notification to alert the invoice contact.
As an invoice contact, you can now review the rejected line item(s) and adjust the amount(s) on the item(s) as needed. To do this, the upstream collaborator must grant you sufficient access permissions. If you have been granted the required user permissions detailed below, one of the following marks appears in the corresponding 'Line Item Approval' column(s) on the invoice's 'Schedule of Values' card:
- A GREEN checkmark
 shows the line item is approved.
shows the line item is approved. - A RED X
 shows the line item is rejected. A reason might appear in the 'Comment' column. A Comment is an optional entry for upstream collaborator's invoice administrator.
shows the line item is rejected. A reason might appear in the 'Comment' column. A Comment is an optional entry for upstream collaborator's invoice administrator.
Things to Consider
- Required User Permissions:
- You must be an invoice contact on the commitment.
Prerequisites
Steps
- Navigate to the project's Commitments tool.
- Locate the commitment contract related to the invoice in the Commitments list.
- Click the Number link to open the commitment contract.
- Click the Invoices tab.
- Look for the invoice in the Revise and Resubmit status.

- Click the Invoice # link to open it.
- In the invoice, click the Edit button.
- Scroll down to the Schedule of Values card.
- In the Line Item Approval column, identify which line items were approved or rejected by the invoice administrator:
- A GREEN checkmark
 shows the line item is approved.
shows the line item is approved. - A RED X
 shows the line item is rejected. A reason might appear in the 'Comment' column.
shows the line item is rejected. A reason might appear in the 'Comment' column.
- A GREEN checkmark
- Optional: If one (1) or more line item(s) were rejected, review the reason provided in the Comment column.
Note
A 'Comment' entry is optional. If a reason is NOT provided and you have questions about the line item, contact your upstream collaborator's invoice administrator.
- Adjust the amounts in each rejected line item(s). See Submit a New Subcontractor Invoice as an Invoice Contact.
- Choose one (1) of these options:
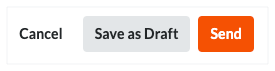
- Cancel. Click this link to cancel your data entry.
- Save as Draft. Click this button to save your data entry without sending the invoice to the invoice administrator for review. This action changes the status of the invoice from Revise and Resubmit to Draft.
- Send. Click this button to resubmit your invoice to the invoice administrator for review.


 When your company applies the 'Owners English' or 'Specialty Contractors English' point-of-view dictionary, you'll see different tool names and term changes in the user interface. Learn
When your company applies the 'Owners English' or 'Specialty Contractors English' point-of-view dictionary, you'll see different tool names and term changes in the user interface. Learn