Configure Schedule Notification Emails
Objective
To configure a user's settings in the Project Directory or Schedule Settings to notify that user by email any time certain actions are performed in the project's Schedule tool.
Things to Consider
- Required User Permission:
- 'Admin' level permission on the project's Directory tool.
AND - 'Admin' level permission on the project's Schedule tool.
- 'Admin' level permission on the project's Directory tool.
- Requirements:
- For these settings to go into effect, the Project level Schedule tool must be enabled.
Demo
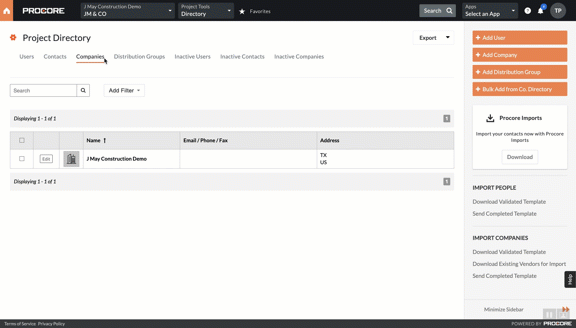
Steps
- Navigate to the project's Directory tool.
- Click Users.
- Click Edit next to the user you want to enable or change schedule notifications for.
- Scroll to 'Schedule Notifications'.
- Mark one or more of the following checkboxes:
- All Project Tasks (Weekly). Mark this checkbox to notify the user about future tasks that are added to the project schedule (a.k.a., scheduled tasks).
- Note: Emails will NOT be sent automatically if there are no to-do items or tasks for the given time period or if tasks are 100% complete. However, emails will still be sent if Send Project Schedule Now is clicked.
- Resource Tasks Assigned To. Mark this checkbox and select a resource to notify the user about scheduled tasks assigned to the selected resource.
- Upon Schedule Changes. Mark this checkbox to notify the user about changes to the project schedule.
- Upon Schedule Change Requests. Mark this checkbox to notify the user when a change request is made to the project schedule.
- Project Schedule Lookahead (Weekly). Mark this checkbox to notify users about Lookaheads added to the project.
- All Project Tasks (Weekly). Mark this checkbox to notify the user about future tasks that are added to the project schedule (a.k.a., scheduled tasks).
- Click Save.

