Close a Submittal
Objective
To change the status of a submittal to Closed using the project's Submittals tool.
Background
After a submittal has been approved by all of the individuals who have been designated as approvers in the submittal's approval workflow, a user who has been assigned 'Admin' level permissions can mark the submittal as Closed. This indicates the submittal approval workflow is complete and/or requires no further action.
Things to Consider
- Required User Permission:
- To close a submittal, 'Admin' level permissions on the project's Submittals tool.
- To edit a closed submittal, 'Admin' level permissions on the projects Submittals tool.
Video
Steps
There are three (3) ways to close a submittal in Procore:
- Close a Submittal from the Submittals Items Page
- Close a Submittal from its Edit Page
- Close and Distribute a Submittal
Close a Submittal from the Submittals Items Page
- Navigate to the project's Submittals tool.
This reveals the Submittals page. - Locate the desired submittal in the list. Then click the Status box for the desired submittal and select Closed from the list.
(Note: Your company's list may contain custom status values that were created for use on your projects. See Create a Custom Submittal Log Status.)
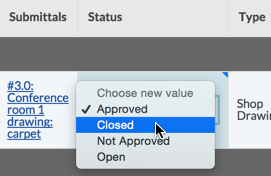
Close a Submittal from its Edit Page
- Navigate to the project's Submittals tool.
This reveals the Submittals page. - Locate the desired submittal and click Edit. See Search for and Filter Submittals.
This opens the submittal in edit mode. - Select Closed from the Status list.
(Note: Your company's list may contain custom status values that were created for use on your projects. See Create a Custom Submittal Log Status.) - Edit any other information as needed.
- Choose one of these options:
- If you want to save the submittal without sending an email notification to approvers and members of the distribution list, click Update.
OR - If you want to send an email notification to approvers and members of the distribution list, click Update and Send Email(s).
- If you want to save the submittal without sending an email notification to approvers and members of the distribution list, click Update.
Close and Distribute a Submittal
- Navigate to the project's Submittals tool.
- Click the Items tab.
- Click View next to the submittal you want to distribute.
- If at least one required member of the submittal workflow has submitted their response, click Close and Distribute.
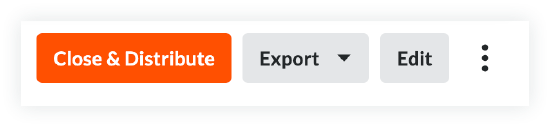
- Enter the information you want to include in the distribution.
Note
- The distribution list and the user roles selected in the Submittals tool configuration settings to receive a notification for the action 'Submittal Distributed', are automatically added as recipients.
- Mark the checkbox if you want to automatically Create a Revision Upon Close and Distribution.
- Mark the checkboxes for what General Information to include in the distribution.
- Mark the checkboxes to select which Workflow Responses to include in the distribution.
- Click Distribute
OR
Distribute and Create Revision to distribute the submittal.
Note
The following events occur when a submittal is distributed:
- Procore generates a PDF of the submittal and sends it by email to the chosen recipients.
- The PDF shows the name and company of the person who distributed the submittal.
- The submittal's status is set to Closed.
- The date, action, and timestamp are logged in the Change History tab of the submittal.
- The 'Submittal Distributed' banner appears (as illustrated below) showing the date and time the submittal was distributed.


