Sign In to Microsoft Office 365 from the Project Documents Tool
Background
If you have a Microsoft® Office 365® Business account, you can edit Microsoft Office files from the Documents tool. See Open or Edit a File in Microsoft Office 365 Using the Documents Tool.
The first time you open a Microsoft file to view and edit it in Office 365, you will be prompted to sign in with your Procore and Microsoft account credentials. After you are logged in with the necessary credentials, you will be able to open and edit files without leaving the Documents tool in Procore.
Steps
- After opening a Microsoft file using the Documents tool, you are prompted to sign in with your Procore email and password.
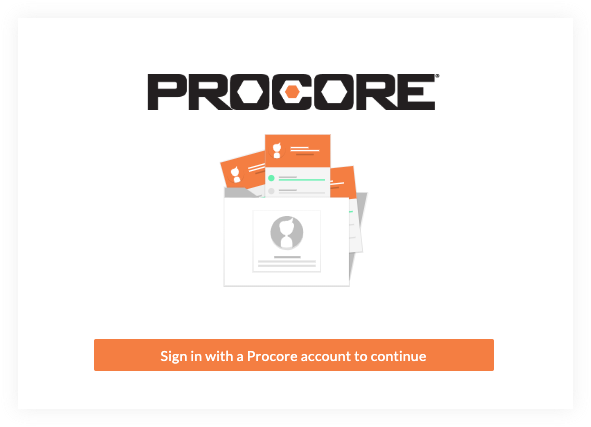
- Click Sign in with a Procore account to continue.
- Log in using your Procore email and password.
Note: 'Standard' or 'Admin' permissions to the Documents tool are required in order to edit files using this integration. - The first time you sign in, you are required to allow your Procore account to be used to connect to Microsoft Office 365.
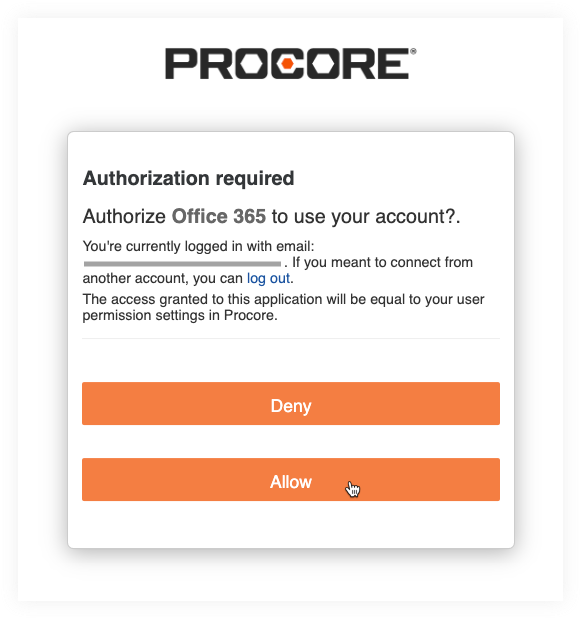
- Click Allow.
- If you have not signed in to your Microsoft account from Procore yet, the following message appears.
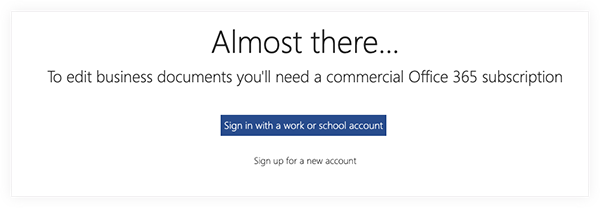
- Click Sign in with a work or school account.
- Sign in using your Microsoft account credentials.
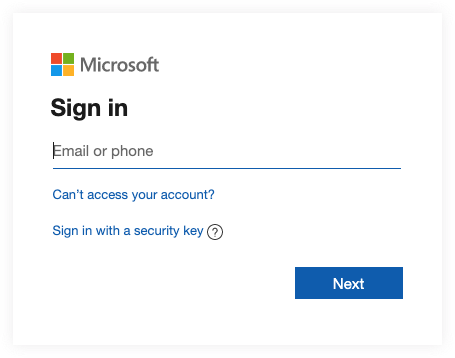
Note: After signing in, you can open and edit any Microsoft Office files in the project's Documents tool that you have access to.
- If you do not have an Office license assigned to your Microsoft account, the following message appears.
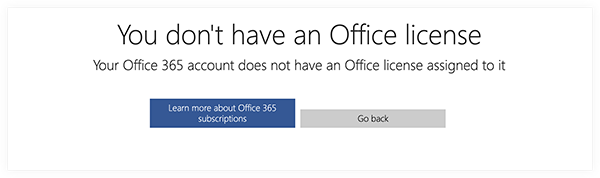
Note: You will not be able to edit Microsoft Office files in Procore without an Office license. If you have Office applications installed on your computer, you can edit the file on your computer and upload the updated file to the Documents tool. See Upload a New Version of a File.

