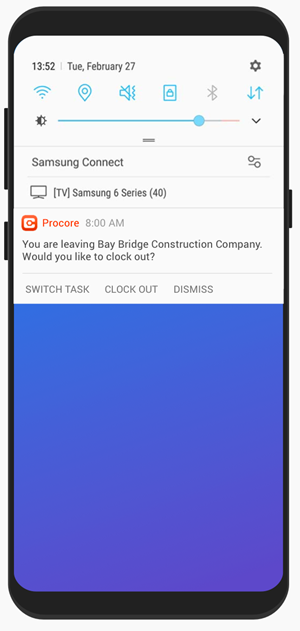Clock Your Time (Android)
Objective
To clock your time in the My Time tool if the Timesheets tool is enabled.
Background
For self-performing companies with either smaller crews, where work is more complex, or where jobs are shorter and more numerous, the process of entering your own time streamlines the payroll approval process.
Things to Consider
- Required User Permissions
- This feature is only available if you have the Timesheets tool enabled.
- Time entries will auto-populate in the Daily Log's Timecards section, Company Timecard, and the Project and Company Timesheets tools when the Timesheets tool is enabled.
Steps
When you clock your time, you have two options:
Clock Your Time in the Android App
- Navigate to your project's My Time tool from your Android mobile device.
- Tap Clock In at the bottom of the page to start your work shift.
- Enter the following information:
- Project: Select the project you are currently working on.
- Sub Job: Select the sub job associated with the time entry.
- Cost Code: Select the appropriate cost code for the time entry.
- Location: Select the location where the work is being performed.
- Lunch Time: Select the amount of time taken for a lunch break.
- Type: Select the type of pay being entered.
-
Beta Auto-Apply Time Type Rules. Move the toggle to the ON to automatically apply Overtime Rules. See Configure Overtime Rules for Timesheets.
to the ON to automatically apply Overtime Rules. See Configure Overtime Rules for Timesheets.
OR -
Type: Select the type of time being entered.
-
- Billable: Select whether the entry is billable or not.
- Description: Enter a more detailed description for the time entry.
- Tap Apply.
- Tap Edit if you need to change any time entry information.
- Tap Switch Task if you need to stop your time for the current task and start tracking your time for a new task.
- If available, Start and Stop Lunch Break.
- Tap Clock Out to end your work shift.
Clock Your Time with Geofence Clock In & Out Reminders
When enabled, location-based notifications pop up on a user's mobile device when entering or leaving a project geofence to remind them to clock in or out of a job.
Note
To receive clock-in and clock-out push notifications, your device must meet the following requirements:
- Procore push notifications are enabled on your Android device. For instructions on how to enable push notifications from Procore, see Manage Project Settings (Android) .
- Location Services are enabled for your Android device. To see your location settings, do the following:
- Navigate to the Settings for your device.
- Tap Biometrics and security.
- Under 'Privacy,' tap the toggle for Location to the ON position.
- Tap the toggle for Location Services to the ON position.
From the notification on your mobile device, you have the following options:
- Open My Time: Tap on the notification to open the My Time tool or swipe down to perform the following tasks:
Note: Options vary depending on whether you are clocked in to a jobsite.- Clock In: Tap to open the My Time editor.
- Clock Out: Tap to clock out of the running clock.
This will open the My Time app with a popup confirming that the Timecard was successfully created. - Switch Task: If you're already clocked in to a project when you enter the geofence of a different project, tap to clock in to the new project and remain clocked in to both projects.
- Dismiss: Tap to dismiss the notification.
Clock In to a Jobsite
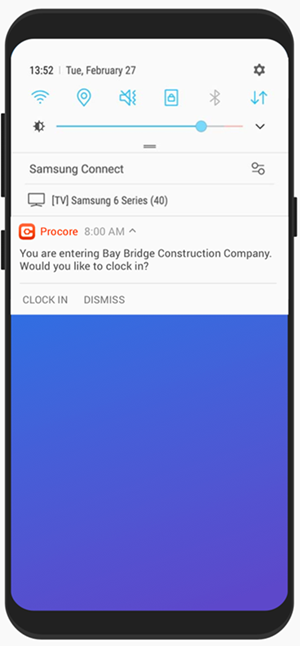
Clock Out of a Jobsite or Switch Tasks