Project Financials: Enhanced Financial Line Item Experience
This announcement represents a single point in time. Future releases may impact the information below.
Feature Announced: October 24, 2019 / Preview Released: November 11, 2019 / Updated: December 18, 2019 / General Release: January 7, 2020
Project Financials: Enhanced Financial Line Item Experience
To provide you with a modern, consistent experience across Project Financials, Procore has released an enhanced financial line item experience. This update, which has been available as a preview release since November 2019, is now in general release. It provides all users with streamlined line item data entry in these Project Financial Tools:
- Change Events
- Commitment Contracts
- Direct Costs
- Prime Contracts 1
- Change Orders1 (For details on this follow-up release, see Project Financials: Added the Enhanced Line Item Experience to Change Orders)
1 To receive this update on your project's change orders, the project's Change Events tool must be enabled.
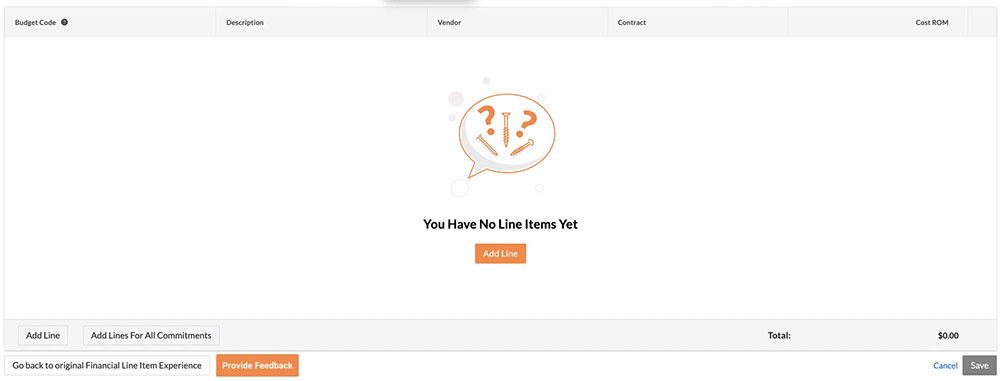
- Improved Keyboard Navigation and Line Item Creation
- Use keyboard strokes to add, update, and delete line items.
- Add a new line item above or below and existing item
Note: The existing option to add a new line item at the bottom on the list remains in the Procore web application). - Advance to the next cell in a line item using the TAB key.
- Press the ENTER key on appropriate cell’s to reveal its drop-down list.
- Delete a line item by tabbing to the vertical ellipsis, pressing ENTER, and selecting Delete from the shortcut menu.
- Scroll actions are now more responsive.
- Scroll up and down to switch the system focus between line item rows.
- Change the row numbering and sort order without having to use a drag-and-drop operation.
- Edit line item values in-line using the View/Save pages.
- Expanded Decimal Support
- You can now add up to four (4) decimal points in the 'Unit Cost' field.
- Resizable Columns
- Hover your mouse cursor over the edge of any column heading and when the border appears, move the double-arrow left or right to resize the column.
Note: Any column sizing changes will be available the next time you use the tool, until you change the column width again.
- Hover your mouse cursor over the edge of any column heading and when the border appears, move the double-arrow left or right to resize the column.
- Budget Code
- Select a budget code on-the-fly. See What is a budget code? below.
- Create Budget Codes. Instead of using three (3) different drop-down lists to define the cost code, cost type, and sub job, you can now click a button to instantly create a budget code. To learn more, see What is a budget code? below.
- A budget code (see ) lists all combinations of cost codes, cost types, and sub jobs that exist on the project's budget. See Enable Sub Jobs or if your project is synced with a supported ERP Integration, see Enable Sub Jobs for Sage 100 Contractor® or Enable Sub Jobs for Sage 300 CRE®.
Note: The new budget code drop-down list will contain all the existing cost code/cost type/sub job combinations on the budget. If you need to create a new combination that does not exist on the original budget, click the new Create Budget Code button at the bottom of the drop-down list. - With the new experience, all line items added across all Financial tools will now require both a cost code and cost type. For the Prime Contract tool, line item additions will require either (1) a cost code and cost type OR (2) a division and cost type.
- A budget code (see ) lists all combinations of cost codes, cost types, and sub jobs that exist on the project's budget. See Enable Sub Jobs or if your project is synced with a supported ERP Integration, see Enable Sub Jobs for Sage 100 Contractor® or Enable Sub Jobs for Sage 300 CRE®.
-
Search for Cost Codes when Creating Budget Codes. To make creating budget codes with the financial line item experience easier, Procore will be updating the budget code drop-down to add an autocomplete function. While you are creating a new budget code, you will now be able to starting typing and an autocomplete function will suggest any matching cost code options.
-
Auto-fill Budget Codes. When creating a line item in the Change Events tool, you can now select a Vendor or Contract and the new line item will automatically input the associated Budget Code for you. Note: If there is more than one (1) valid budget code available, the system will not automatically select the code and you will need to choose the one you want.
-
Updated the Display of Budget Code Selections. The Budget Code drop-down list has been updated so the selections now show a more complete description for easier selection. The top line shows the code associated with the sub job and cost code as well as the cost type abbreviation. The bottom line is the sub job description, cost code description, and cost type description.
Common Questions
As part of this update, a new budget code function has been added to help users select existing and create new cost code/cost type/sub job combinations. For more information, see the answers to these questions below:
Can I switch back to the former line item experience?
No. The ability to switch between the former experience and newly enhanced item experience is not available.

