Create a Direct Cost
Objective
To create a direct cost.
Background
In Procore, the term direct cost is used to refer to a cost on a construction project that is NOT associated with a purchase order or subcontract. Using the Direct Costs tool, you can create these items:
- Invoices. Create a direct cost for a paper invoice from a non-contracted vendor for items such as printer ink, computer paper or postage.
- Expenses. Create a direct cost expense for computer equipment, telephones, or internal equipment rentals.
- Payroll. Create a direct cost for monthly payroll costs classified by cost code, so that payroll amounts reflect each month on the budget.
Once you change the status of a direct cost from Draft to either Pending, Revise and Resubmit, or Approved, the project's Budget tool automatically displays the amount of the direct cost in the 'Direct Costs' column on its corresponding budget line item. For 'Approved' direct costs, Procore also automatically adds any direct cost line items with a matching budget code onto the appropriate owner invoice's Schedule of Values (SOV). See Create Owner Invoices.
Things to Consider
- Required User Permissions:
- 'Admin' level permissions on the project's Direct Costs tool
OR - 'Read Only' or 'Standard' level permissions on the project's Direct Costs tool with the 'Create Direct Cost' granular permission enabled on your permission template.
- 'Admin' level permissions on the project's Direct Costs tool
- Considerations:
- If you would prefer to import your direct cost line items using a Comma Separated Values (CSV) file, see Import Direct Costs.
Prerequisites
- Add the Direct Costs tool to the project. See Enable the Direct Costs Tool.
- Add the vendor associated with the direct cost to the Company Directory. See Add a Company to the Company Directory.
Note: Vendors do NOT need to be added to the Project Directory to be associated with a direct cost.
Steps
Add a New Direct Cost
- Navigate to the project's Direct Costs tool.
- Click Create. Then select Create Direct Cost from the drop-down menu.
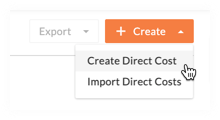
- Under General Information, do the following:
- Type
Select Expense, Invoice, or Payroll from the drop-down list. - Date
Choose the date you want to apply to the direct cost from the calendar control. - Status
Select Draft, Pending, Revise and Resubmit, or Approved.
Note: If you set the direct cost to any status other than Draft, the direct cost’s line item amount is automatically populated as a value in the 'Direct Cost' column of the project’s budget. - Vendor
Select a vendor from the drop-down list.
Notes:- The selections in this list are populated from the Company Directory (and NOT the Project Directory).
- This field is only required when 'Invoice' is selected.
- Employee
Select the employee that reported the direct cost. - Terms
Enter any terms for the seller. You can either select one of the options from the drop-down or create your own by entering text into the Terms text box.
Note: This drop-down requires a supported web browser. See Which web browsers are supported by Procore? - Description
Enter in a more detailed description of the direct cost. - Received Date
Enter a date the direct cost was received.
Note: The received date must fall within the start and end date of the billing period. - Paid Date
Enter a date the direct cost was paid. - Attachments
Add an attachment, such as a digital copy of an invoice, bill or receipt for the direct cost.
- Type
- If you want to add new line items for the direct cost, see the next steps below.
Add a Line Item to a Direct Cost
While editing the direct cost that you want to add the line item to, do the following:
- Click Add Line.
- Complete the data entry as follows:
- Budget Code
Select a budget code from the list or click Create Budget Code to create a new one. See What is a budget code in Procore's WBS? - Autocalculate vs. Override Amount
Click the icon in the column until the calculation method you want to use is active:- If you want Procore to consider your Qty, UOM, and Unit Cost entries to automatically calculate the 'Amount', click the column until a calculator icon appears.
- If you want to manually override the automatic calculation and enter the amount, click the column until the icon with the exclamation point appears.
- Description
Enter a description for the line item. - Qty
Enter in the quantity of units. - UOM
Select the Unit of Measure (UOM) from the drop-down list. See Which units of measure are included on Procore's master list? and Add a Unit of Measure to the Unit of Measure Master List. - Unit Cost
Enter the unit cost in the box provided. - Amount
The system automatically calculates the subtotal for you, based on the Qty, UOM, and Unit Cost entries.
- Budget Code
- Choose one of these options:
- Save. Click this button to save the line item.
- Save & Create New. Click this button to save the line item and create a new one.
Note
After you change the status of a direct cost from Draft to any other status (i.e., Pending, Revise and Resubmit, or Approved), Procore matches the division, cost code and cost type for the budget code of the direct cost and updates these Procore tools as appropriate:
-
Budget Tool
Adds the direct cost as a line item on the project's budget. The direct cost 'Amount' shows on the budget line item in the 'Direct Costs' column. If the budget code's cost code and cost type are not budgeted, Procore highlights the line item in RED so you can add it to the budget. See Add a Partial Budget Line Item. -
Invoicing Tool
Adds the direct cost as a line item on an owner invoice's Schedule of Values (SOV) if the direct cost's 'Received Date' occurs within the owner invoice's billing period. See Create Owner Invoices.Prime Contracts Tool
Adds the direct cost as a line item on an owner invoice's Schedule of Values (SOV) if the direct cost's 'Received Date' occurs within the owner invoice's billing period. See Create Owner Invoices.

