Add a Company to the Company Directory
Objective
To add a company record to the Company Directory tool.
Background
In Procore, a company record should be created for all of the subcontractors, suppliers, vendors and other entities who do business with your organization. This record holds all of the mission-critical address, contact, project, tendering and insurance information. Creating a record in Procore also makes it easier to communicate with the employees who work for the company. In addition, each company record in Procore also includes a Change History tab, so you can keep a record of when various changes that occur (e.g., when the company was created, when its address was changed and so on). Only users granted the appropriate level of permission can add company records to the Company Directory tool associated with your company's Procore account.
Things to Consider
- Required User Permissions:
- 'Read Only' or 'Standard' level permissions on the Company level Directory tool with the 'Create and Edit Companies' granular permission enabled on your permissions template.
OR - 'Admin' level permissions on the Company level Directory tool.
- 'Read Only' or 'Standard' level permissions on the Company level Directory tool with the 'Create and Edit Companies' granular permission enabled on your permissions template.
- If your company has enabled the ERP Integrations tool:
- If a company in the Company level Directory is added as a company on an ERP-integrated project, you will need to send the company record in the Company level Directory to the ERP Integrations tool where it must be accepted for export to your integrated ERP system by an accounting approver. See Send a Procore Company to ERP Integrations for Accounting Acceptance.
- Additional Information:
- If a user adds a new company to the Project level Directory tool, a new record is automatically created in the Company level Directory tool. See Add a Company to the Project Directory.
- If you want to create company/vendor records in bulk, a user with 'Admin' level permission to the Directory tool can request a vendor import to the Company Directory by contacting your Procore point of contact or sending an email to imports@procore.com. You can also perform your own vendor import using the Procore Imports App.
Steps
- Add a Company
- Update the Company's Contact Information
- Add Users to the Company
- Add the Company to Existing Projects
Add a Company
- Navigate to the Company level Directory tool.
- Click Add Company.
-
Limited Release
This workflow is currently only available in certain regions in the United States and Canada. Learn more.
- Enter the 'Company Name' and click Search to search for the company in the Procore Construction Network.
- From the search results, take one of the following actions:
- Click Add next to the company you want to add to your directory.
Note: The company is added as a connected company and the company's name, address, website, and phone number are added to your directory. You can update the company's information in your directory. - Click Add Company Manually to continue adding the company.
- Click Add next to the company you want to add to your directory.
- Complete the data entry as follows:
- Phone. Enter the primary telephone number in the NANP format (e.g., 805-555-0100). How you enter the phone number here determines how it will appear in Procore.
- Fax. Enter the primary facsimile number using the NANP number format (e.g., 805-555-0100). How you enter the fax number here determines how it will appear in Procore.
- Click Create.
- Continue with Update the Company's Contact Information.
Update the Company's Contact Information
- Complete the steps in Add a Company.
- Click the General tab.
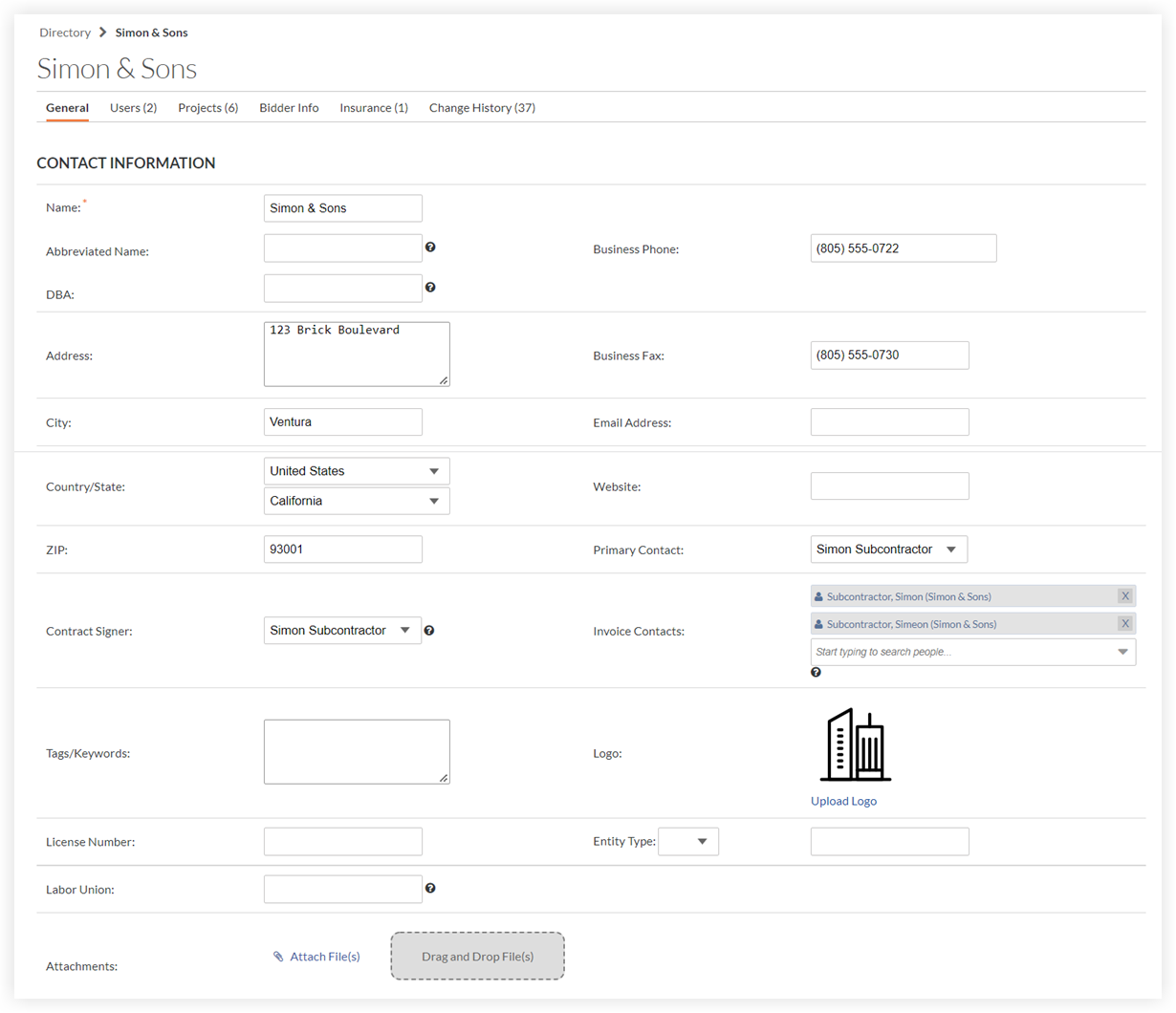
- Under Contact Information, complete the data entry:
- Click Save.
- This saves the contact information you just entered to the vendor/company record.
- If you want to add contact information for people at the vendor/company, continue with Add Users to the Company.
Add Users to the Company
Users with the appropriate permissions can add other users to a company's record immediately after creating the record.
- After saving the company's record, click +Add User. See Add a User Account to the Company Directory for more information.
- If you want to add the company to existing projects, continue with Add the Company to Existing Projects.
Add the Company to Existing Projects
After adding a company to the Company Directory, follow these steps to add it to your other existing Procore projects:
- Navigate to the company's Directory tool.
- Locate the desired company record and click Edit.
- Click the Projects tab.
This reveals a list of projects that have been created for your company's account. The page contains two lists: - Review the 'Projects [Vendor Name] Does Not Belong To' list. Then click Add next to the desired project(s).
- Click Save.


 The ABN option was designed for use by Procore customers in Australia. After a company and its ABN has been added to the Directory, the Verify ABN button is available to check the status of the ABN using the Australian Government's ABN Lookup system. For details, see
The ABN option was designed for use by Procore customers in Australia. After a company and its ABN has been added to the Directory, the Verify ABN button is available to check the status of the ABN using the Australian Government's ABN Lookup system. For details, see