Change a User's Project Permissions Template in the Company Directory
Objective
To change a user's project permissions template in the Company level Directory tool.
Background
After you've created your permissions templates (see Create a Project Permissions Template), you can change a user's permissions template for a project from either the Company or Project Directory. This article shows you how to change individual project permissions for users in the Company level Directory.
Things to Consider
- Required User Permissions:
- 'Admin' level permissions on the Company level Directory tool.
OR - 'Read Only' or 'Standard' level permissions on the Company level Directory tool with the 'Create and Edit Users (Based on Assignable Permissions Templates)' granular permission enabled on your company permissions template AND 'Read Only' or 'Standard' level permissions on the Project level Directory tool with the 'Manage Permission Templates (Assignable Only)' granular permission enabled on your project permissions template.
Note: Users with these granular permissions enabled on their permissions templates can only:- Update another user's project permissions template for projects that they have already been added to.
-
- Assign other users assignable permissions templates.
- 'Admin' level permissions on the Company level Directory tool.
- Prerequisites:
- You must first create the template that you want to assign to the user (see Create a Project Permissions Template).
- Additional Information:
- Changing permissions can also be done in the Project level Directory by users with the appropriate permissions. See Change a User's Permissions in the Project Directory.
- Procore's permission levels (None, Read Only, Standard, and Admin) define what actions users can perform and what information they can view in each Procore tool. See User Permissions Matrix - Web and User Permission Matrix - Mobile.
Steps
- Navigate to the Company level Directory tool.
- Click Users.
- Click Edit next to the user with the permissions template you want to change.
- Scroll to 'Current Project Settings' under 'Project Settings'.
- Locate the project you want to change the user's permissions template on and click Change Template at the end of its row.
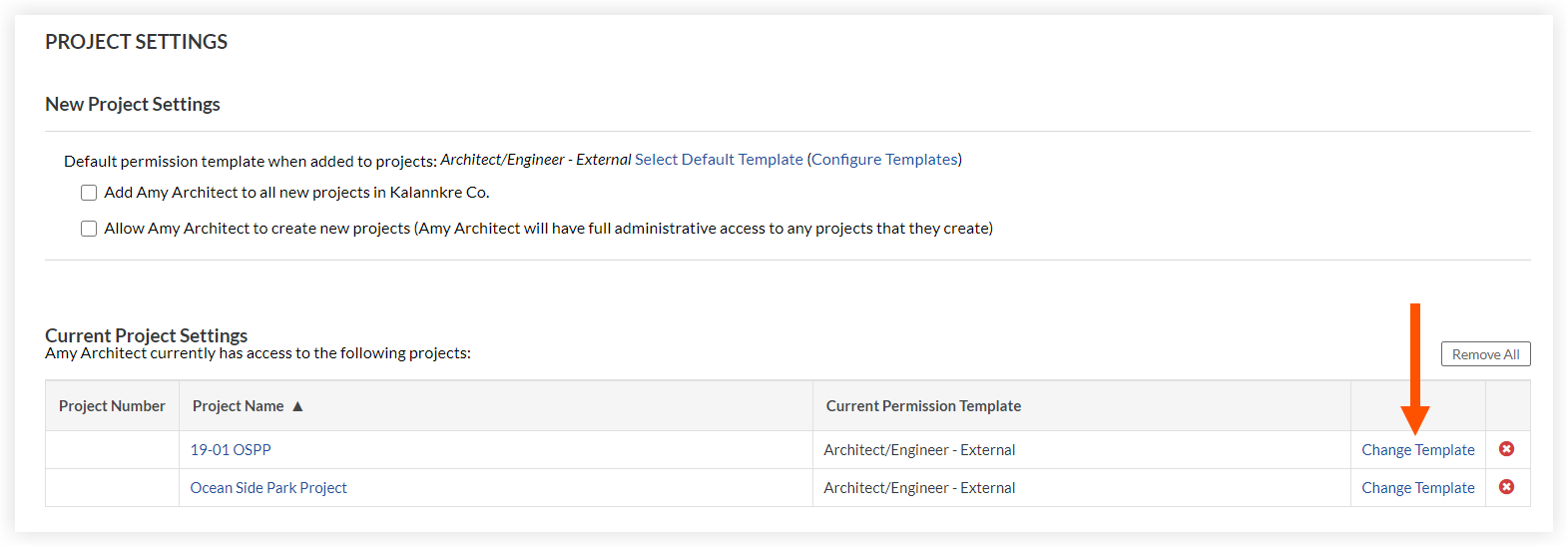
- In the 'Select a project permission template' window, select the template you want to apply in the 'Template' field.
- Optional (Admin Only): Mark the 'Apply this template to all projects [User Name] belongs to' checkbox to apply the selected template to all projects the user has been added to in your company's Procore account. This option can only be selected for global permissions templates.
- Click Apply.

