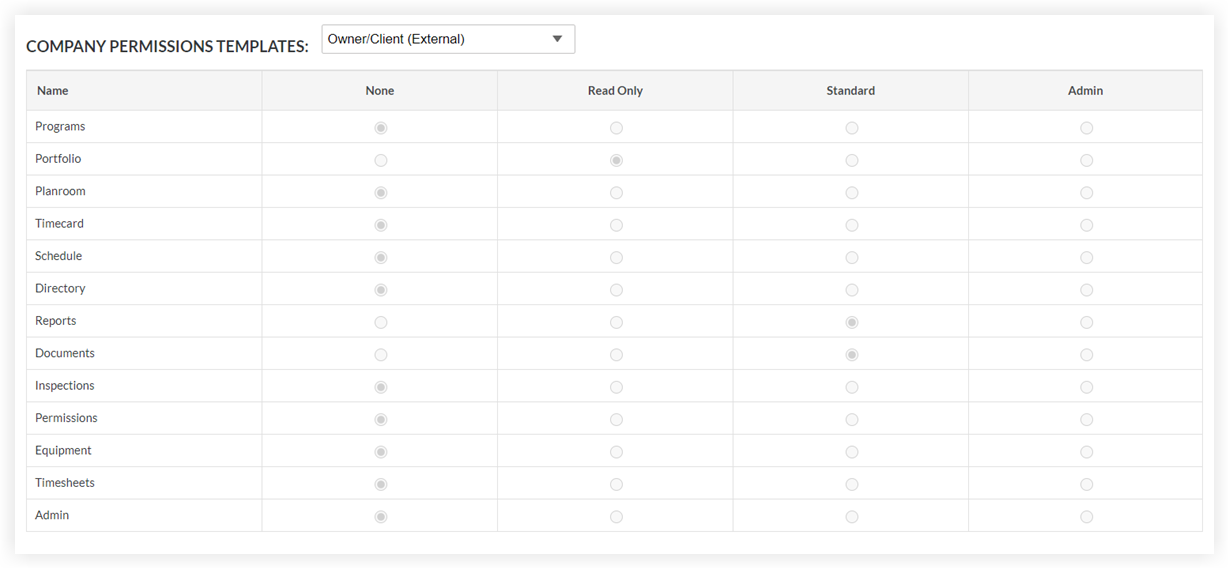Edit a User Account in the Company Directory
Objective
To edit a user in the Company Directory.
Things to Consider
- Required User Permissions:
- 'Admin' level permissions on the Company level Directory tool.
OR - 'Read Only' or 'Standard' level permissions on the Company level Directory tool with the 'Create and Edit Users (Based on Assignable Permissions Templates)' granular permission enabled on your permissions template.
Note: Users with granular permissions can assign other users assignable permissions templates.
- 'Admin' level permissions on the Company level Directory tool.
- Additional Information:
- When you update a user profile in the Company level Directory tool, the updates are reflected in the user profile in all of your company's projects that the user has been added to.
- Any edits you make will be reflected in the user's Change History tab.
- User accounts cannot be deleted from the Company Directory. You can, however, inactivate the user's account. See Inactivate a Batch of User Accounts in the Company Directory.
Steps
- Navigate to the Company level Directory tool.
- Locate the user record to modify. Then click Edit.
- Follow the steps below for each task you want to complete.
- Save the User Record
Update the User's 'Personal Information'
- Update the user's 'Personal Information' as needed.
Notes:- Only Admins can update a user's 'Email Address'.
- If the user has access to more than one company's Procore account, you may not be able to change that user's email address.
- Updating this email address may not change the user's login email address. See Can I change a person's email address in the Directory?
- Only Admins can update a user's 'Login'.
- If your company's email domain is managed by SSO in Procore and you have 'Admin' level permissions on the Company level Directory tool, you can change the login email address for other users who belong to the same SSO domain and for other users who only have user accounts in your company's Procore account. See Can I change a person's email address in the Directory?
- If your company's email domain is not managed by SSO in Procore, users can change their own login email address in the 'My Profile Settings' on their account as long as the new email address is not associated with another user in Procore. See Change Your Login ID Email Address for Your Procore User Account.
- If the user is employed by or affiliated with a company already in your directory, you can update the following fields under 'Personal Information' with the information from the company by choosing the company in the Company Name selector and clicking Copy to Personal Information.
- If a user's 'Send This User Messages' setting is set to 'Not at All' they will receive no emails from Procore. This includes emails for password resets, invitations from Procore, or messages from distribution lists that they are added to.
- Only Admins can update a user's 'Email Address'.
Update the User's Company Permissions
Add the User to Company Distribution Groups
If your company has created any distribution groups, the will appear in this table. Place a checkmark in the desired boxes to add the user to that group. If the table is blank, you must first create distribution groups. See Add a Distribution Group to the Company Directory.