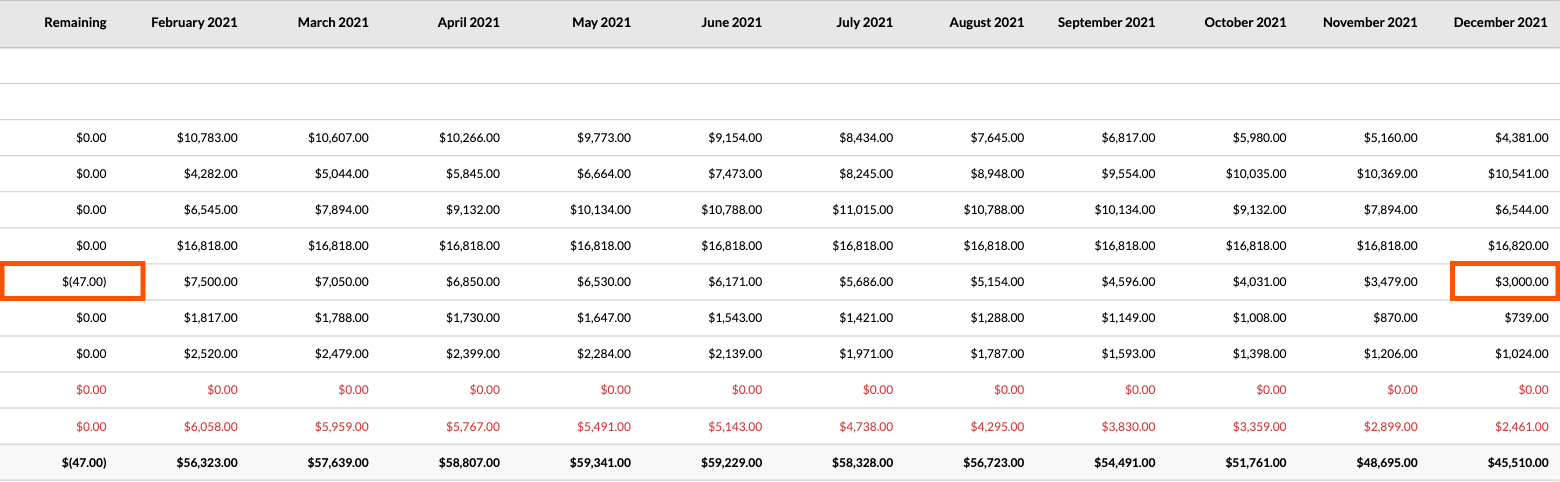Apply Advanced Forecasting Curves
Objective
To apply advanced forecasting curves to the Forecasting tab on your project's budget.
Background
Using the forecasting curves with the 'Procore Standard Forecast' view, you can view your construction project's monthly cost projections by spreading the 'Projected Cost to Complete' column value across a time period that you define. Your company's Procore Administrator can also create a customized forecast view to define which column value to spread using these curves:
- Front-Loaded. Select this menu option so the spread shows more spending at the beginning of the timeline and less spending at the end of the timeline.
- Back-Loaded. Select this menu option to adjust the spread shows less spending at beginning of the timeline and more at the end of the timeline.
- Bell. Select this option to menu adjust the spread to show less spending at the beginning and end of the and more spending at the middle of the timeline.
- Linear. Select this menu option to evenly spread the amount in the 'Project Cost to Complete' column over the selected timeline.
- Manual. Although not a menu option, you can also manually update any of the forecast amounts in the table. This action automatically places you into 'Manual' entry mode.
Examples of each curve are detailed below.
Things to Consider
- Required User Permissions:
- 'Admin' level permissions on the project's Budget tool.
- 'Admin' level permissions on the project's Budget tool.
- Additional Information:
- This forecasting view supports Monthly forecasting. Quarterly forecasting is not currently available.
Tip
How does Procore calculate the advanced forecasting curves? To learn more, see How do Procore's 'Advanced Forecasting' curves distribute 'Projected Cost to Complete Amounts' amounts?Prerequisites
- Familiarize yourself with Procore's Standard Forecast View. See About the Procore Standard Forecast View.
- Optional: Your company's Procore Administrator can create customized views for your environment. For details, see Set Up a New Forecasting View.
- Enable the Advanced Forecasting feature in the project's Budget tool. This feature is enabled by default. See Configure Settings: Budget.
Steps
- Navigate to the project's Budget tool.
- Click the Forecasting tab.
- Select the forecasting view from the View menu. In this example, we selected the 'Procore Standard Forecast' view. However, your Procore Administrator may create customized views for your environment. See Set Up a New Forecasting View.
- Apply a curve using one (1) of these options:
- To apply a curve to a single line item do the following:
- Start Date. Select a start date for your forecast period.
- End Date. Select an end date for your forecast period.
- Curve. Select the curve to apply to your forecast period. Then scroll to the right side of the page to see your forecast for the specified period.
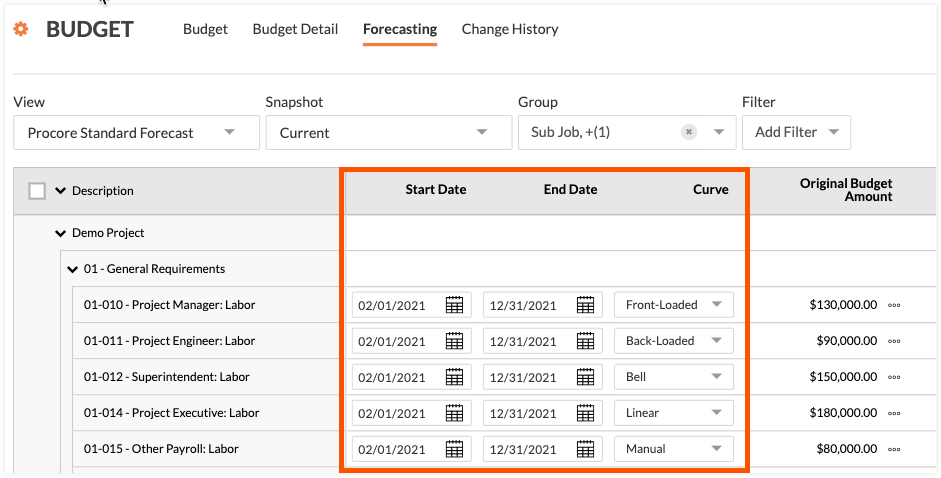
- To apply a curve to your line items in bulk, do the following:
- To select all of the line items in the project, mark the checkbox next to the Description field.
- To select one or more line items, hover your mouse cursor over the left side of the table until a checkbox appears. Next mark the desired checkbox(es) and then do the following in the fields that appear above the table:
- Start Date. Select a start date for your forecast period.
- End Date. Select an end date for your forecast period.
- Curve. Select the curve to apply to your forecast period. Then scroll to the right side of the page to see your forecast for the specified period.
- Apply. Click this button to apply the specified curve to the line items you selected.
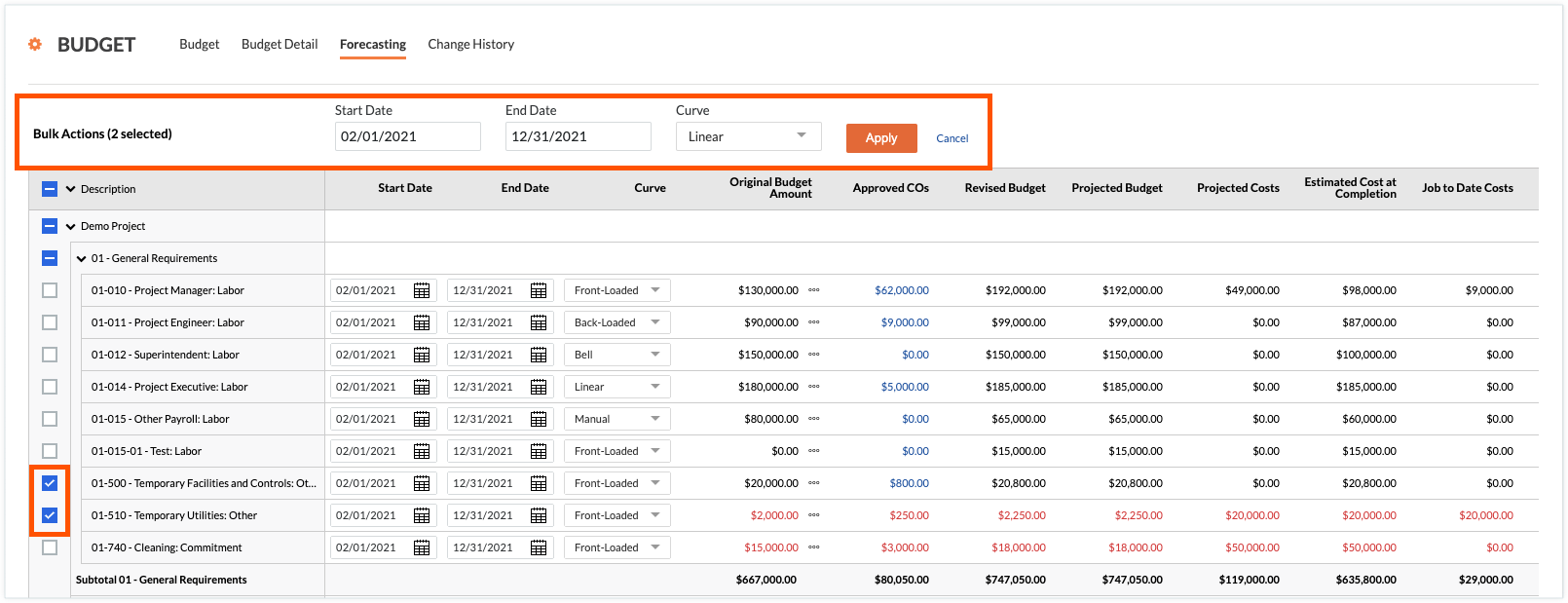
- To apply a curve to a single line item do the following:
Examples
The examples below detail each advanced forecasting curve:
Front-Loaded Curve
Example
In the first line item on our example budget, we selected the 'Front-Loaded Curve' option so the spread shows more spending at the beginning of the timeline and less spending at the end of the timeline. As shown below, the value in the 'Projected Cost to Complete' is $89,000.00.
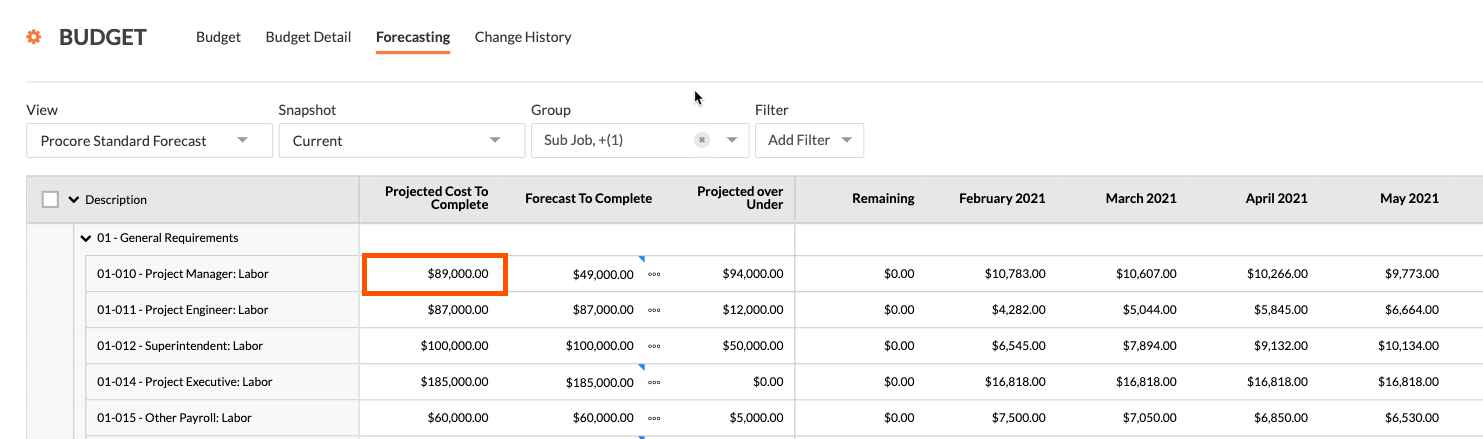
When you scroll to the right, notice how the front-loaded curve spreads that $89,000.00 over the 10-month forecast period. As shown below, this spread shows more spending at the beginning of the timeline and less spending at the end of the timeline.
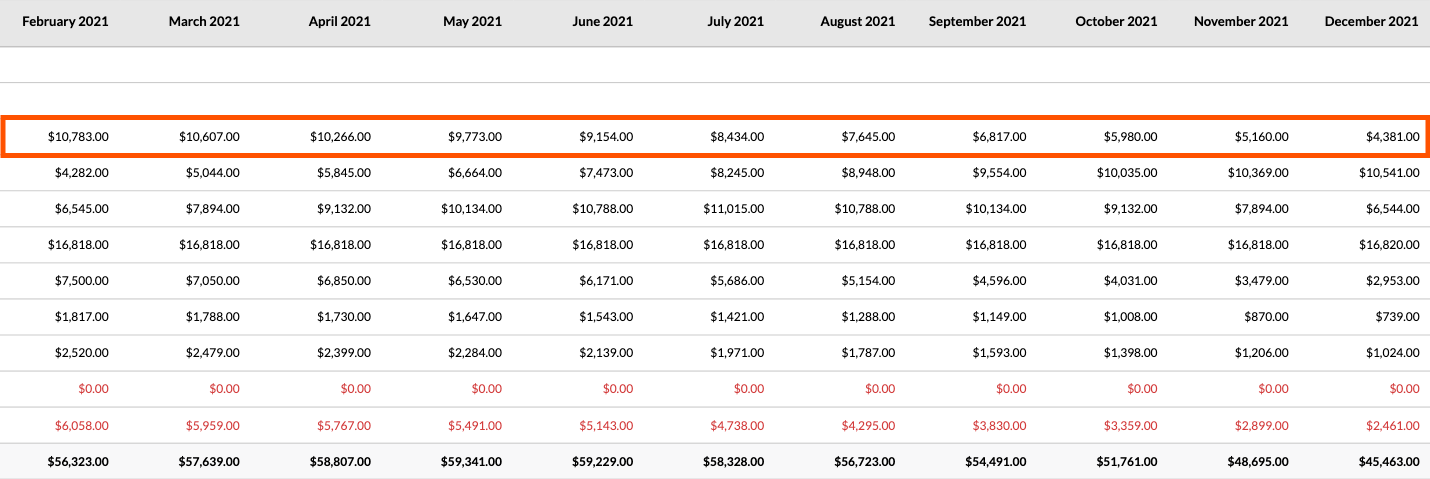
Back-Loaded Curve
Example
In the second line item on our example budget, we selected the 'Back-Loaded Curve' option to adjust the spread shows less spending at beginning of the timeline and more at the end of the timeline. As shown below, the value in 'Projected Cost to Complete' is $87,000.00.
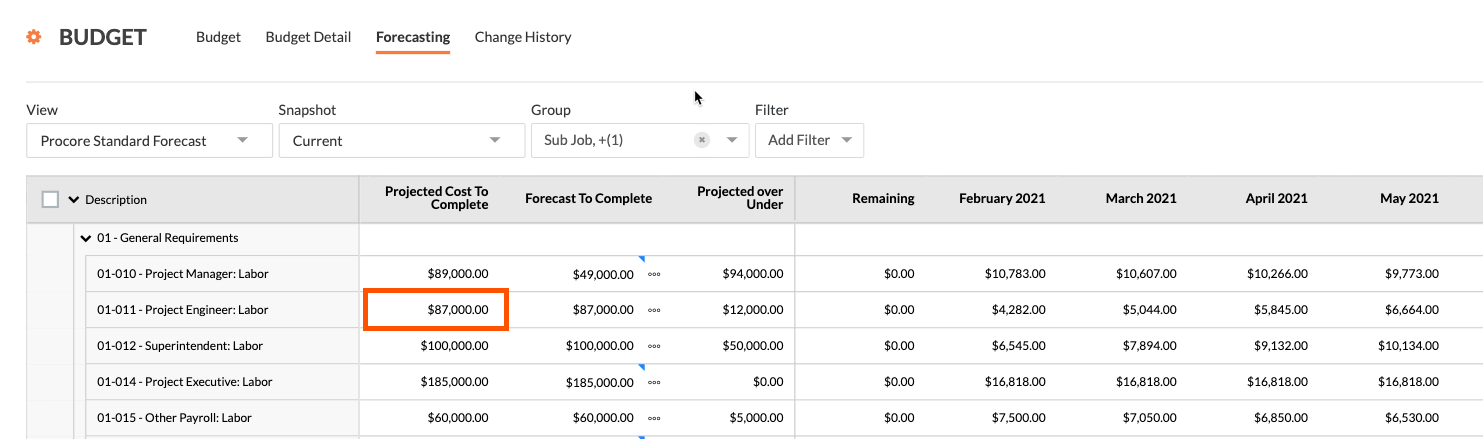
When you scroll to the right, notice how the front-loaded curve spreads that $87,000.00 over the 10-month forecast period. As shown below, this spread shows less spending at the beginning of the timeline and more spending at the end of the timeline.
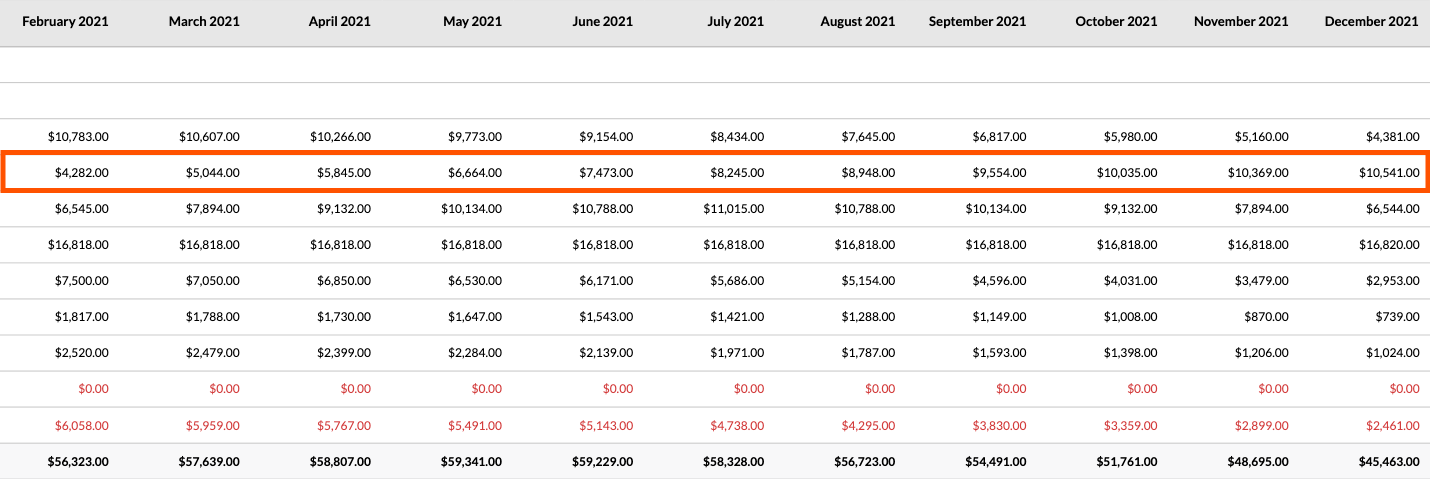
Bell Curve
Example
In the third line item on our example budget, we selected the 'Bell' option to adjust the spread to show less spending at the beginning and end and more spending at the middle of the timeline. As shown below, the value in 'Projected Cost to Complete' is $100,000.00.
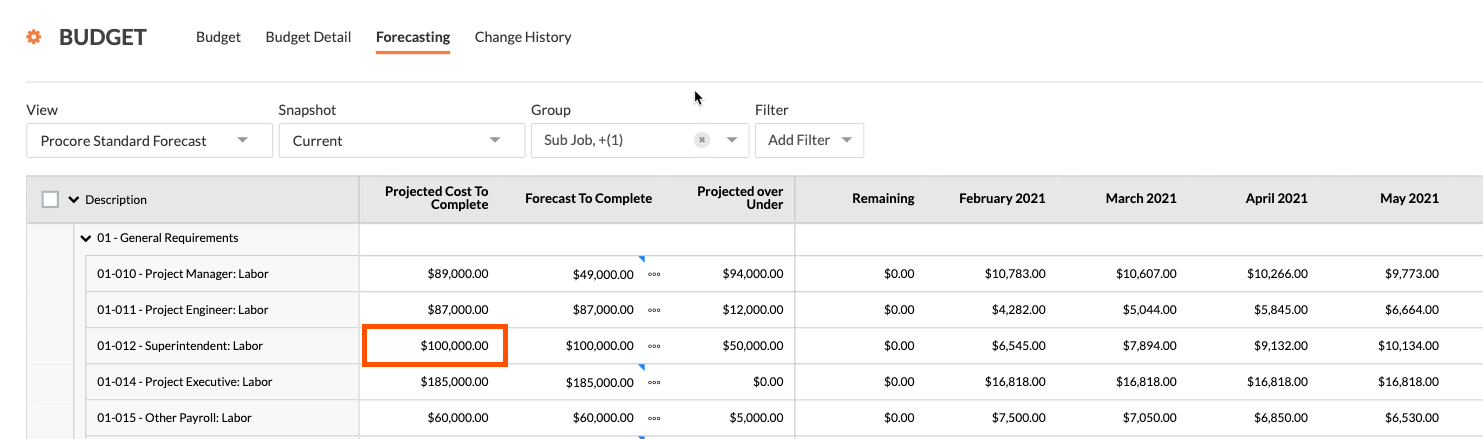
When you scroll to the right, notice how the bell curve spreads that $100,000.00 over the 10-month forecast period. As shown below, this spread shows less spending at the beginning and end of the timeline and more spending at the middle of the timeline.
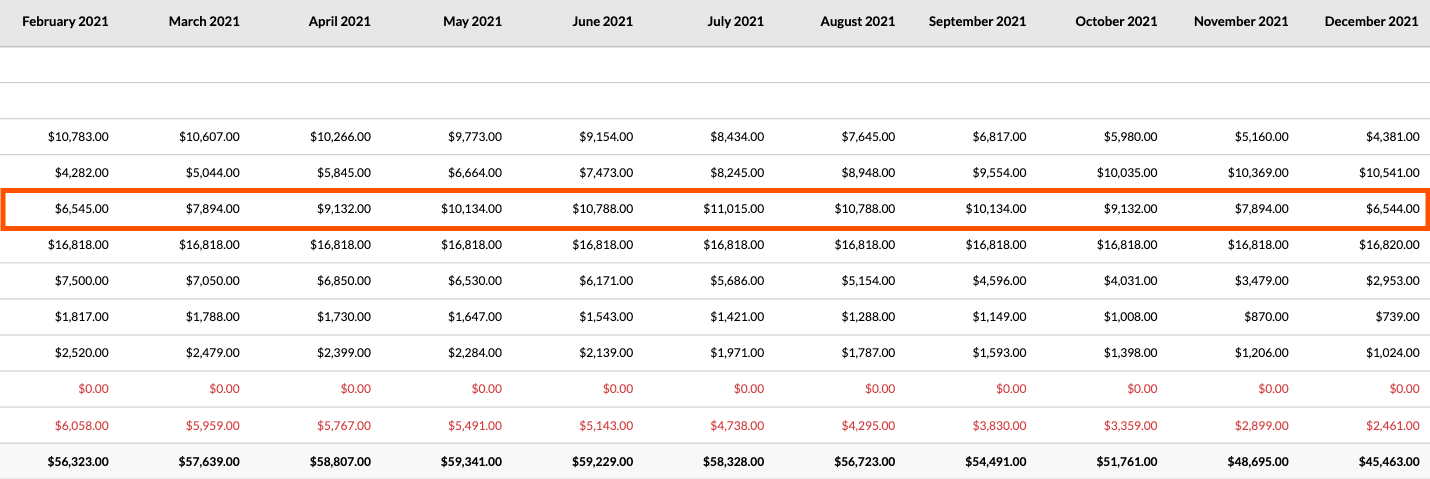
Linear Curve
Example
In the fourth line item on our example budget, we selected the 'Linear' option to adjust the spread to evenly distribute the amount in the 'Project Cost to Complete' column over the selected timeline. As shown below, the value in 'Projected Cost to Complete' is $185,000.00.
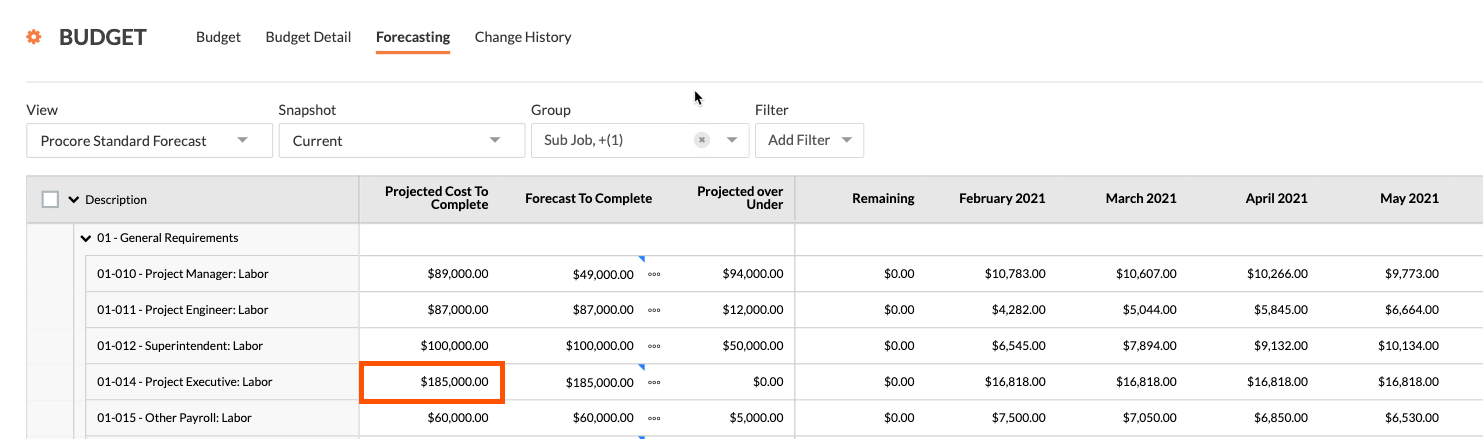
When you scroll to the right, notice how the linear curve evenly spreads $185,000.000 over the 10-month forecast period as shown below.
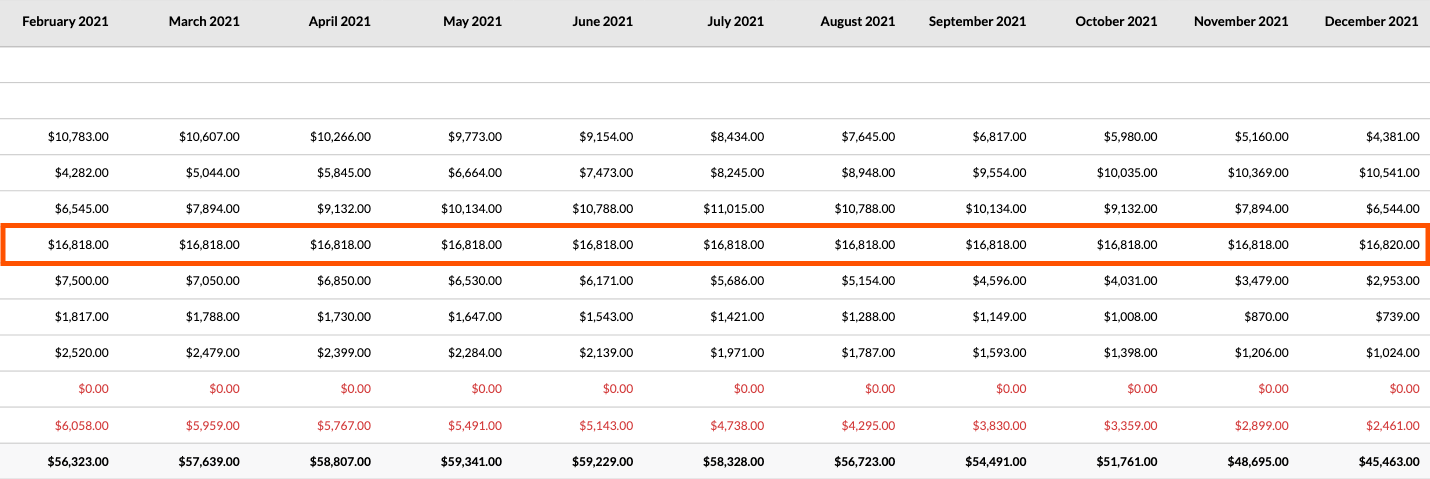
Manual Curve
Example
In the fifth line item on our example budget, we entered custom amounts in each of the monthly forecast columns. Although manual is not a menu option, the action of typing a values places the line item into 'Manual' entry mode so you can set each month's cost projection on the budget line item.
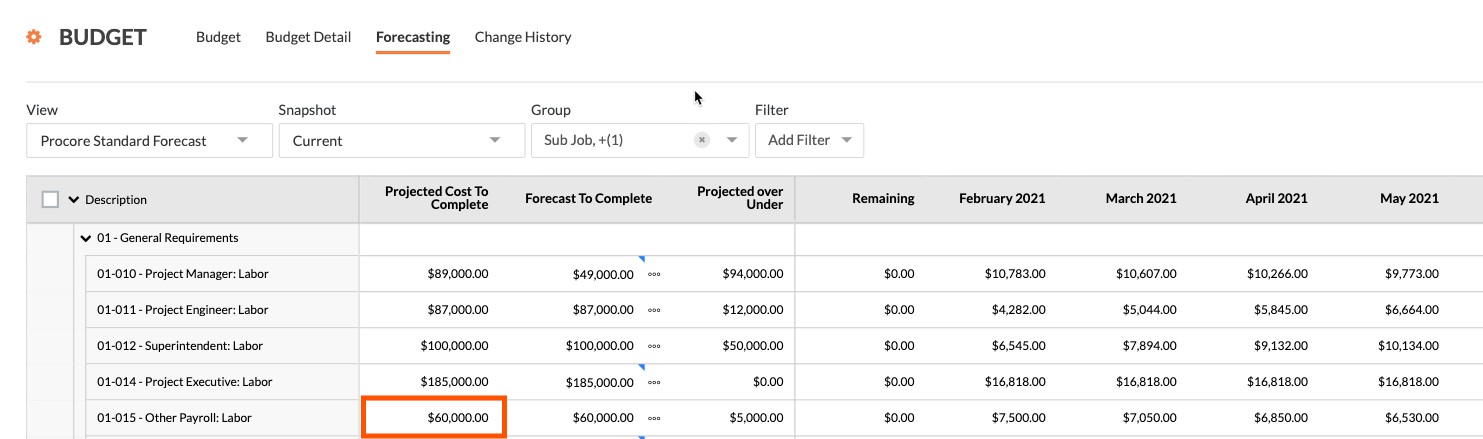
When you scroll to the right, you can click into the individual cells on the line item to manually enter your own values and spread monthly spending as needed. After entering the value, click the Update Row button. You also have the option to paste the amount you enter here to all previous months or to all of the following months. If you make a mistake, simply click Cancel.
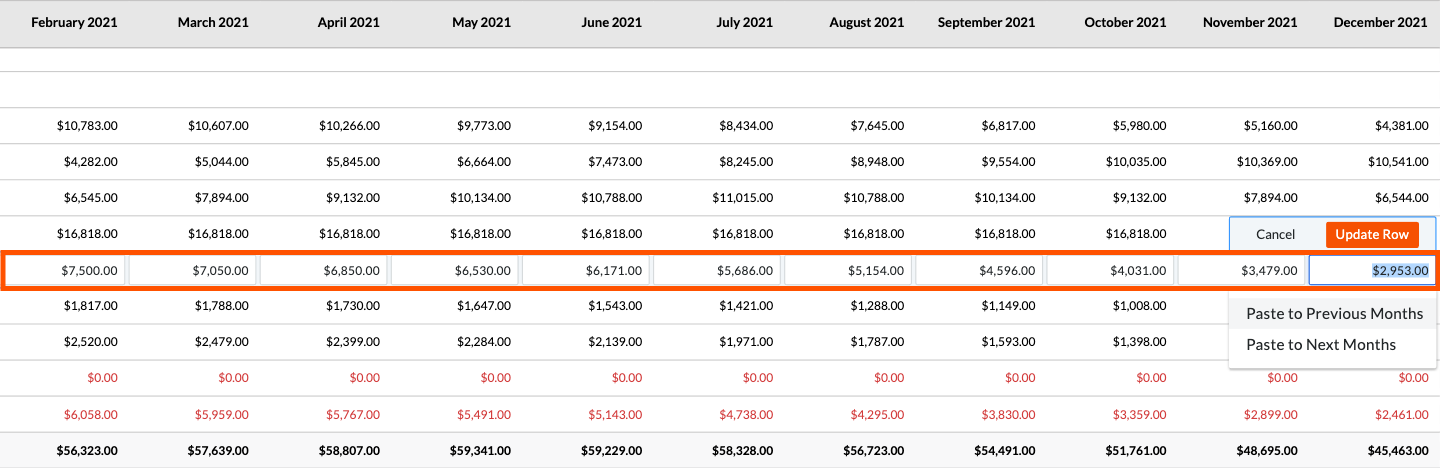
After Procore updates the row, the value in the 'Remaining' column updates to show you how many dollars you have left to allocate. When you have allocated the correct amount, the column value should read $0.00 as shown below.
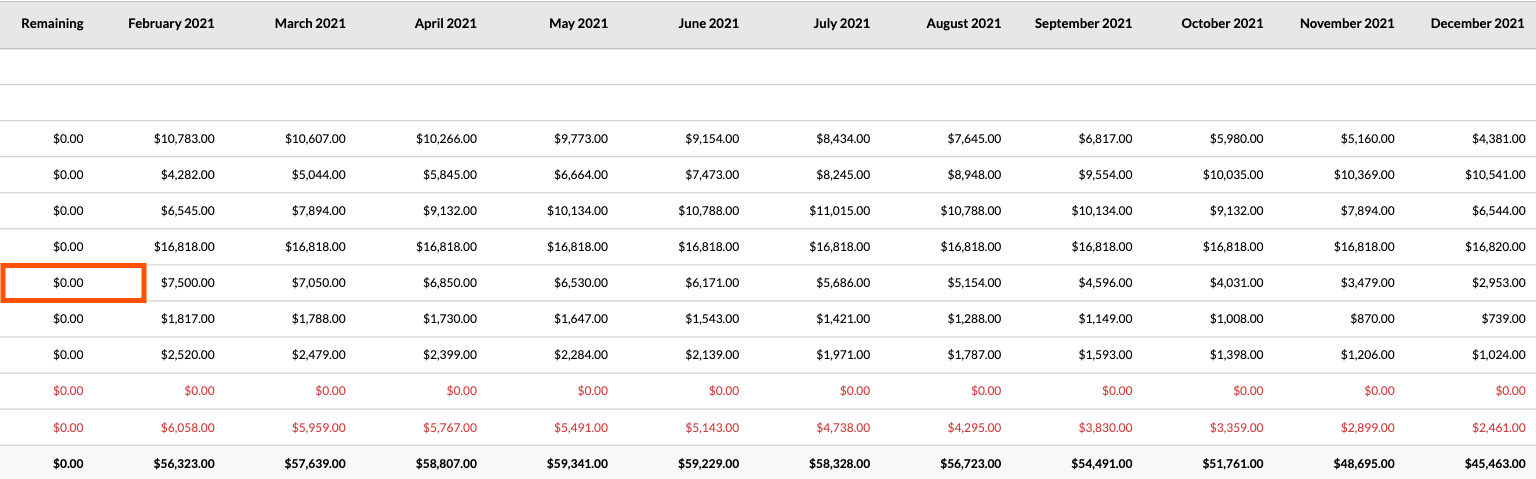
If you over-allocate the amount, the 'Remaining' column will show a negative amount in parens, as shown below.