Add a Related Item to a Purchase Order or Subcontract (Legacy)
Objective
To add a related item to a commitment.
Background
To learn more about related items, see What are 'related items' in Procore?
Things to Consider
- Required User Permissions:
- 'Admin' level permissions on the project's Commitments tool.
- Additional Information:
- For a selection to appear in the:
- 'Type' menu. The corresponding tool must be an active tool on the project. See Add and Remove Project Tools.
- 'Description' menu. You must be granted the appropriate permission to view that item in the corresponding Procore tool.
- For a selection to appear in the:
- Limitations:
- Related items cannot be modified.
- Adding and removing related items is NOT recorded in the 'Change History' tab of the commitment.
- When adding a 'Document', the file you attach must be stored in Procore. A document cannot be uploaded from your computer into a related item.
Prerequisites
Steps
- Navigate to the project's Commitments tool.
- Click the Contracts tab.
Note
When you first open the Commitments tool, your system's focus is placed on this tab by default. - Locate the commitment to work with in the table.
- Click the Number link to open the commitment.
- In the commitment, click the Related Items tab.
Note
The label for the Related Items tab shows the total number of related items added. By default, there are zero (0) related items. - Click the Edit button.
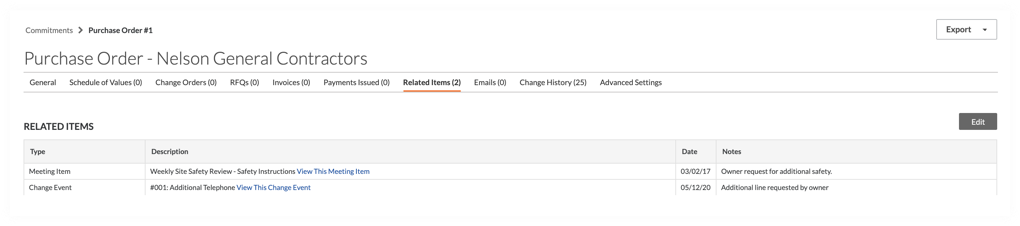
- Add a new item as follows:
- Type. Select the type of item you would like to relate to the commitment.
Notes
- You can only add items that exist in your Procore project.
- You can choose from a list of Procore items such as tender, change events, change order requests and more.
- For a complete list of tools supporting related items, see What are 'related items' in Procore?
- Description. After you choose a 'Type,' the drop-down list under 'Description' automatically populates with items matching the selected type or you will see an empty field where you can enter your own description.
- Date. Automatically populates with the date the item was created in Procore.
- Notes. Add any notes related to this item.
- Type. Select the type of item you would like to relate to the commitment.
- Click Add.
- Click Save.
Tip
Want to change a related item? Related items cannot be modified. Instead, you must delete the existing item and add a new one using the steps above. To delete a related item, click the RED 'x' icon. This action is permanent and the deleted item cannot be recovered at a later time. Adding and removing related items is NOT recorded in the 'Change History' tab of the commitment.
icon. This action is permanent and the deleted item cannot be recovered at a later time. Adding and removing related items is NOT recorded in the 'Change History' tab of the commitment.

