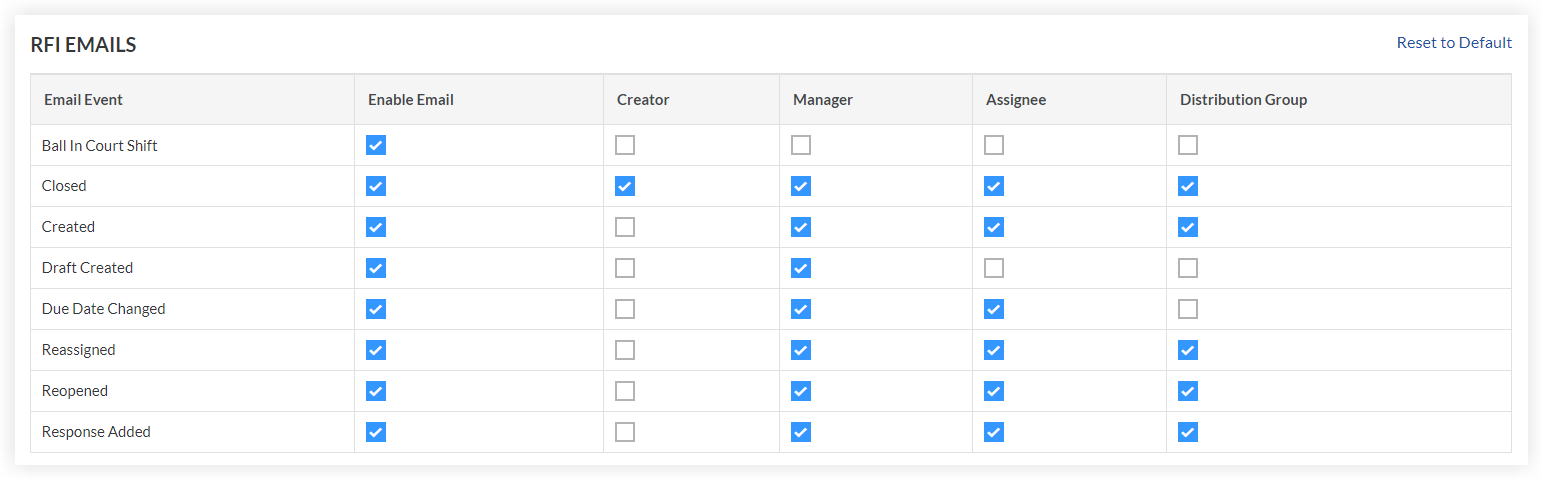Configure Advanced Settings: RFIs
Objective
To configure the settings and preferences for the project's RFIs tool.
Background
Users with 'Admin' level permission on the project's RFIs tool can set the configuration settings for the project's RFIs tool. The Configure Settings area also allows users to create custom RFI reports and set user permission for the RFIs tool.
Things to Consider
- Required User Permissions:
- 'Admin' level permissions on the project's RFIs tool.
Video
Tasks
Configure the RFI Settings
- Navigate to the project's RFIs tool.
- Click the Configure Settings
 icon.
icon. - Navigate to the RFI Settings page.
- Configure one or more of the following settings:
- RFI Manager. See What is the RFI Manager role?
- If a Standard user creates an RFI, they can select any Admin user as the RFI Manager.
Allows Standard level users to select any Admin level user as the RFI manager.
Note: Users with 'Read Only' or 'Standard' level permissions on the project's RFIs tool with the 'Act as RFI Manager' granular permission enabled on their permissions template can also be selected as an RFI Manager if this option is selected.
OR - If a Standard user creates an RFI, the RFI Manager will be:
Allows you to select a user to be the project's default RFI Manager. See Designate the Default RFI Manager for a Project's RFIs.
Note: Selecting the project's default RFI manager only affects new RFIs created after the setting was updated.
- If a Standard user creates an RFI, they can select any Admin user as the RFI Manager.
- Default Distribution.
Users added to this field will be automatically added to the distribution list for all new RFIs created after their addition to the list. Configure which notifications an RFI's distribution group receives in the notification settings matrix. - Allow Private RFIs.
Mark this checkbox to allow users with 'Standard' and 'Admin' level permissions to set the RFIs they create to 'Private'.
Note: By default, 'Private' RFIs are only visible to members of the RFI's Distribution list and users with 'Admin' level permissions to the RFIs tool. - RFIs Private By Default.
Place a checkmark in this box to have the system automatically set new RFIs to 'Private'.
Notes:- This checkbox can only be selected when the 'Allow Private RFIs' checkbox is also selected.
- When a new RFIs is set to 'Private', the setting can only be removed by a user with 'Admin' level permissions. 'Standard' level users who have been granted permission to create RFIs do NOT have the ability to remove this privacy setting.
- Answers To New RFI Questions Will Be Due.
Set how many calendar days after the creation date you would like RFIs to be due.
Note: The due date respects which days are set as 'working days' for the project. See Set Project Working Days. - Enable Email Reminders For Overdue RFIs.
Mark this checkbox if you would like for the system to send daily reminder emails to the assignee(s) on the RFI when the RFI is overdue. Email reminders will not be sent once the RFI is 45 days past due. - Label For Custom Field 1 and 2.
If you would like to add additional fields to the RFI page, you can add them as custom fields.
Notes:- These fields can be reported on in the Reports tool.
- There is a maximum character limit of 255 on each custom field.
- Only Show Official Response to Standard and Read Only Users.
Mark this checkbox to only show responses marked as 'Official' to users with 'Read Only' and 'Standard' level permissions on project's RFIs tool, and in Procore's automated email notifications (including PDFs that are exported from the Procore web application).
Notes:- This setting does not affect PDFs that are exported from RFI emails that were manually forwarded from the project's RFIs tool. See Forward an RFI by Email.
- This setting excludes an RFI's Assignees and Distribution List members. Users with those roles will be able to view all responses on the RFI regardless of their permissions, even if this checkbox is marked.
- This configuration setting is enabled by default on new projects.
- Assignees' Responses are Required by Default.
Mark this checkmark to automatically require a response from users who have been designated as an RFI's 'Assignee'. If the checkbox is not marked, users have the option to designate required responders.
- RFI Manager. See What is the RFI Manager role?
-
Under the Prefix RFI Numbers by Project Stage area, do the following:
Important
- The 'Prefix RFI Numbers by Project Stage' setting cannot be turned off after it is enabled for a project.
- If the setting is enabled for a project with existing RFIs with selected project stages, the RFI numbers will be automatically updated to include their project stage prefix. RFIs without a selected project stage will not have a prefix added upon changing the setting.
- If you have manually added prefixes to RFI numbers before enabling this setting it could result in two prefixes displaying in an RFI number. See Why do some of our project's RFI numbers have two prefixes?
- To learn more about this setting, see How do I configure a prefix and starting number for a project's RFIs
- To include a selected project stage in the RFI numbers for the project, mark the 'Prefix RFI Numbers by Project Stage' checkbox and click Enable in the window.
Note: Project stage is selected when the RFI is created. - Mark the 'Prefix Stage Enabled' checkbox next to each stage you would like to make available for numbering RFIs. To add more project stages to this list, see Add a Custom Project Stage
- Enter a unique prefix for each project stage selected. Prefixes can include a combination of alphanumeric characters.
- Click Update at the bottom of the settings page.
6. Under RFI Emails, mark or clear the Enable Email checkbox to determine which Email Events will send email notifications. Mark or clear the checkboxes under each user role to determine who will receive the email notifications for each Email Event.
Note
- To learn more about these options and Procore's default settings, see When does the RFIs tool send email notifications?
- To reset any changes made to Procore's default RFI Emails settings, click Reset to Default.
7. Click Update.
Work with Custom RFI Reports
- Navigate to the project's RFIs tool.
This reveals the RFIs page. - Click the Configure Settings
 icon.
icon.
This reveals the RFI Settings page. - Click Custom Reports.
This reveals the Custom Reports and My Reports lists. - In this page, you have these options:
- View. Locate a report in one of the lists, then click 'View' to place it in view mode. You can then export or share the report.
- Edit. Locate a report in one of the lists, then click 'Edit' to place it in edit mode.
Set User Permissions for RFIs
- Navigate to the project's RFIs tool.
- Click Configure Settings
 .
. - Click Permissions Table .
- Set each user's permission according to your preferences.
Notes:- You are not able to change a user's permissions if they are a Procore Administrator or if the user's permissions are managed with a permission template. See Manage Project Permissions Templates.
- For a list of what users can do at each permission level in RFIs, see the Permissions Matrix.