Export a Project Schedule
Objective
To export a copy of the project's Schedule.
Things to Consider
- Required User Permissions:
- 'Read Only' or higher permissions on the project's Schedule tool.
Steps
The following exports are available for the project's Schedule tool:
- Export a Project Schedule to PDF
- Export the Gantt View to PDF
- Export the Gantt View to CSV
- Export a Lookahead Schedule to PDF
Export a Project Schedule to PDF
- Navigate to the project's Schedule tool.
- Navigate to the view you want to export the schedule from.
Note: When on the Gantt view, the schedule can only be exported to CSV. - Click Export.
- Click PDF.
Note: This downloads a PDF file to your computer's default download location.
Export the Gantt view to PDF
- Navigate to the project's Schedule tool.
- Click Gantt to navigate to the Gantt view.
- Click Export.
- Hover over PDF and select the size you want to export: Letter, Tabloid, or A3
Note: The Gantt PDF will respect the filters and date range set on the schedule. The export will also scale automatically depending on the selected date range and current zoom level.
Export the Gantt View to CSV
- Navigate to the project's Schedule tool.
- Click Gantt to navigate to the Gantt view.
- Click Export.
- Click CSV.
Note: This downloads a CSV file to your computer's default download location.
Export a lookAHEAD Schedule to PDF
- Navigate to the project's Schedule tool.
- Click Lookaheads to navigate to the Lookaheads view.
- Click the Export icon.
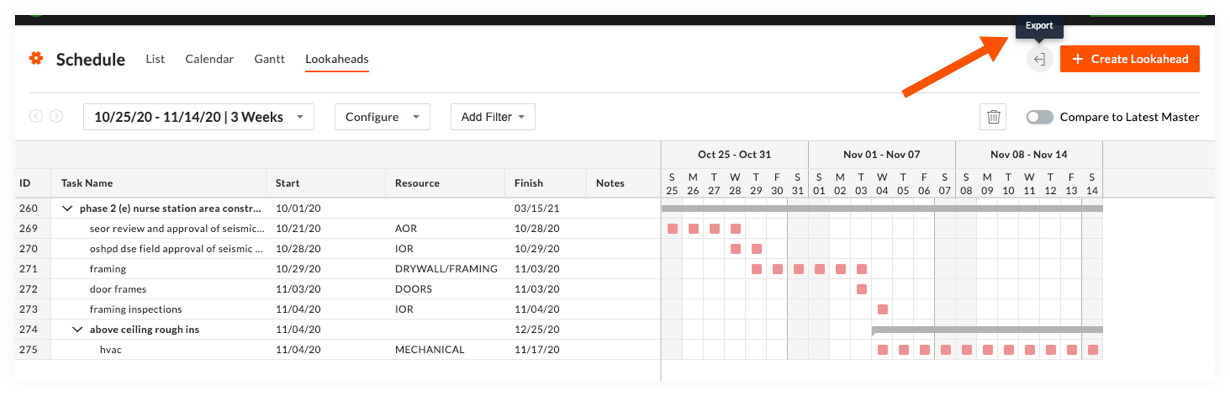
Note: A PDF file will open in a new window. Users can download the PDF and save it to their local machine. The PDF will be 8.5 x 11 in landscape and will reflect the view on your screen at export including filters and column configurations

