Enable Cost Breakdown for a Contract in Portfolio Financials
Objective
To enable Cost Breakdown and set up a Schedule of Values for a contract in Portfolio Financials.
Background
When Cost Breakdown is enabled for a contract, you can enter the schedule of values that make up the contract. Each invoice associated with that particular contract can then be entered and tracked against the schedule of values, allowing for deeper insight into current costs for the project.
Things to Consider
- Required User Permissions:
- 'Limited' access to the project or higher.
Note: Users with 'Limited' permissions can only enable Cost Breakdown when editing an existing contract they have access to.
- 'Limited' access to the project or higher.
- Additional Information:
- If you want a particular contract to have a lump sum amount, you can leave the 'Cost Breakdown' option turned off for that contract.
Steps
- Navigate to the relevant Contract Room by clicking the name of the cost item in the project's Cost Tracker.
OR
Create a new contract. See Create a Contract Room in Portfolio Financials. - The Contract Room automatically opens to the Contract tab.
- Click the vertical ellipsis
 icon and select Edit.
icon and select Edit. - Click the toggle under Cost Breakdown to the ON
 position.
position.
Note: This opens a 'Schedule of Values' section where you can break down the costs for the contract. See the steps below for details on adding items to the Schedule of Values:
To add items to the Schedule of Values:
- Click Add Item to add a new line item to the Schedule of Values.
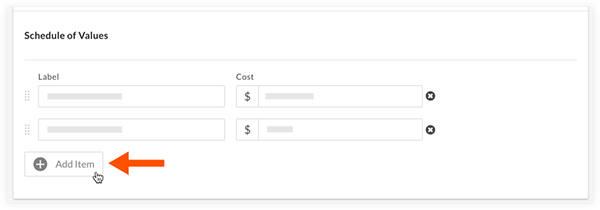
- Fill out the following information for the new line item:
Note: Changes save automatically after clicking out of a field.- Enter a label for the item in the 'Label' field.
- Enter the cost of the item in the 'Cost' field.
- Optional:
- To reorder cost items, click the grip
 icon next to an item and drag and drop it to a new position.
icon next to an item and drag and drop it to a new position. - To delete a cost item, click the delete
 icon next to the relevant cost item.
icon next to the relevant cost item.
- To reorder cost items, click the grip
- Click Save to save the contract with the updated Schedule of Values.

