Customize the Column Display in the Tendering Tool
Objective
To customize the columns in the project's Tendering tool.
Background
You can customize the columns in the Tendering tool so it shows data that is relevant to you and your project.
Things to Consider
- Required User Permissions:
- 'Read Only' level permissions or higher on the project's Tendering tool.
Steps
Important
If your project has been updated to the new bid management experience, see the Bid Management Enhanced Experience section below. Otherwise, follow these steps.- Navigate to the project's Tendering tool.
- Open the tender package.
This reveals the Tender List. - In the Tender List tab, click the vertical ellipsis icon.
This opens the Show, Hide, or Reorder Columns shortcut menu.
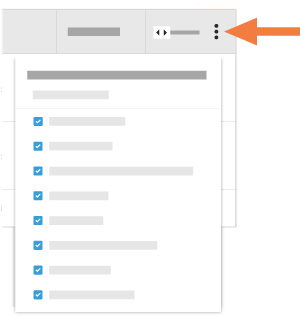
- Choose from these options:
- Show a Column
Mark the checkbox next to a column to show on the Tender List page. - Hide a Column
Remove the mark from the checkbox that corresponds to the column to hide on the Tender List page. - Reorder the Columns
Grab the column name by the dots (⁞⁞). Then use a drag-and-drop operation to place the column into the desired position in the list.
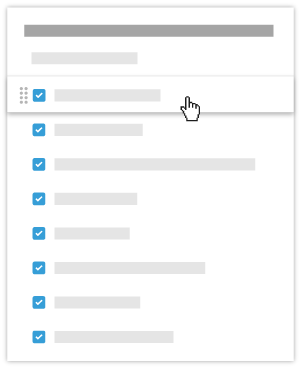
- Restore the Default Settings
Click the Reset to Default link at the top of the drop-down menu to restore to the original column settings.
- Show a Column
For Projects on Tender Management Enhanced Experience
Adjust columns in a Tender Package
- Navigate to the project's Tendering tool.
- Open the tender package.
This opens the Tendering tab. - Click the vertical ellipsis
 icon in the Bid Form column.
icon in the Bid Form column.
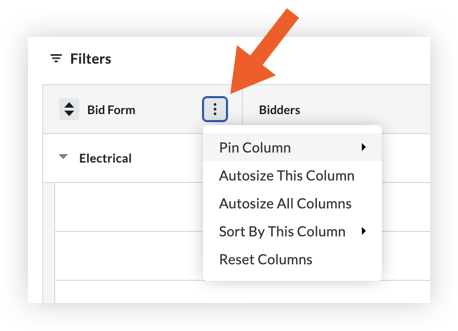
- Select from the following options:
- Pin Column: Click to pin the column to a specific side or remove the pin.
- Select from the following:
- Pin Left
- Pin Right
- No Pin
- Select from the following:
- Autosize This Column: Click to automatically adjust the size of this column.
- Autosize All Columns: Click to automatically adjust the size of all column.
- Sort By This Column: Click to sort by this column or remove the sorting.
- Select from the following:
- Sort Column Ascending
- Sort Column Ascending
- Column Not Sorted
- Select from the following:
- Reset Columns: Click to rest the columns to the default settings.
- Pin Column: Click to pin the column to a specific side or remove the pin.
Adjust columns in a Tender Form
- Navigate to the project's Tendering tool.
- Open the tender package.
- Click View Tender Forms.
- Click the tender form you want to view.
- Click the vertical ellipsis
 icon in the 'Items' or 'Description' column.
icon in the 'Items' or 'Description' column. - Select from the following options:
- Pin Column: Click to pin the column to a specific side or remove the pin.
- Select from the following:
- Pin Left
- Pin Right
- No Pin
- Select from the following:
- Autosize This Column: Click to automatically adjust the size of this column.
- Autosize All Columns: Click to automatically adjust the size of all column.
- Reset Columns: Click to rest the columns to the default settings.
- Pin Column: Click to pin the column to a specific side or remove the pin.

