Add a New Company to the Directory from the Tendering Tool
Objective
To add companies and contacts to the Company level Directory in order to invite them to tender.
Things to Consider
- Required User Permissions:
- 'Admin' level permissions on the Project level Directory tool.
OR - 'Read Only' level permissions or higher on the Project level Directory with the 'Create and Edit Companies' AND 'Create and Edit Users' granular permissions. See Grant Granular Permissions in a Project Permission Template.
- 'Admin' level permissions on the Project level Directory tool.
- Additional Information:
- Adding a company and contact through this process will only add them to the Company level Directory, not the Project level Directory.
- Adding a contact through this process will not automatically send an invitation to bid email. The email will be sent when the invitation to bid email is sent. See Add Bidders to a Bid Form and Invite Bidders.
Prerequisites
Steps
- Navigate to the project's Tendering tool.
- Open the tender package.
- Across from the bid form that you want to add a contact to, click the plus
 icon and select Directory.
icon and select Directory.
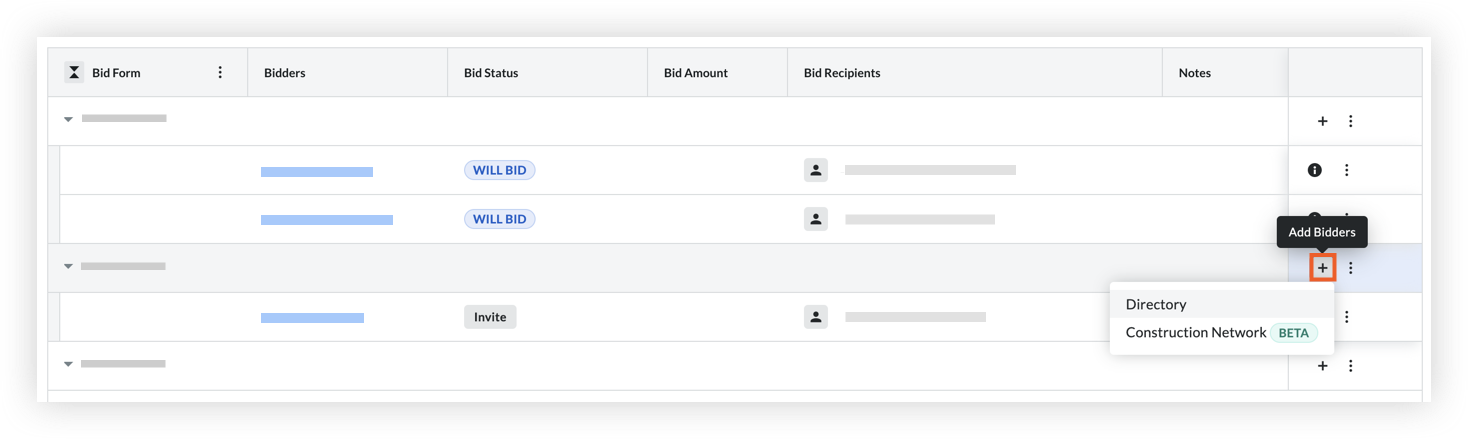
Tip! You can access the same option by clicking Add Bidders on the 'Bidders' tab of a bid form. See Add Bidders to a Bid Form. - At the top of the page, click Add Company.
- In the side panel, enter any necessary information.
Note: Required fields are indicated by an asterisk (*).- General Information
- Company Name*: Enter the full legal business name for the company.
- Phone Number: Enter the company's primary telephone number.
- Fax Number: Enter the company's primary facsimile number.
- Office Address: Enter the business address (e.g. number and street name) for the company.
- City: Enter the full city name (e.g. Santa Barbara) for the company's address
Note: Always spell out the full city name and do NOT enter abbreviations. - Country: Select the country name associated with the company's address from the drop-down list.
- State: Select the state associated with the company's address from the drop-down list.
- postcode: Enter the postcode associated with the company's address.
- Add Contact
- First Name: Enter the contact's first name.
- Last Name: Enter the contact's last name.
- Email Address: Enter the new user's email address. This will be the email that the contact uses to log in to Procore.
- Permission Templates: Select a permission template from the drop-down menu, or click Apply Permission Template Later. To learn about permission templates, see Manage Project Permissions Templates.
- Tendering Information
- Trades: Select one or more trades from the drop-down menu. If you need to add a new trade, see Add a Custom Trade.
- Cost Codes: Select the cost codes that apply to this company.
- Business Certifications:
- Click the toggle ON for any certifications that apply to the company
- General Information
- When you are ready to add the company to your Directory, click Save.
Note: The company will also be added to the 'Selected Companies' list.

