Edit a Tender Form
Objective
To edit a tender form in a tender package.
Things to Consider
- Required User Permissions:
- 'Admin' level permissions on the project's Tendering tool.
Steps
- Navigate to the project's Tendering tool.
- Open the tender package.
- Click View Tender Forms.
- Click the tender form that you want to edit.
- Click Edit.
- Edit the details or line items for the tender form as necessary.
The following actions are available:- To edit the name of the tender form, click into the Tender Form Name field and enter a new name.
- To edit details for a line item, click into the Items and Description fields and update as necessary.
- To edit a section name, click into the Section field and update as necessary.
- To add a section, scroll to the end of the Base Tender or Alternates section and click Add Section.
- To add a line item, scroll to the end of the Base Tender or Alternates section and click Add Line Item.
Tip! If you're adding a line item to a section, you can click the plus + icon for the section.
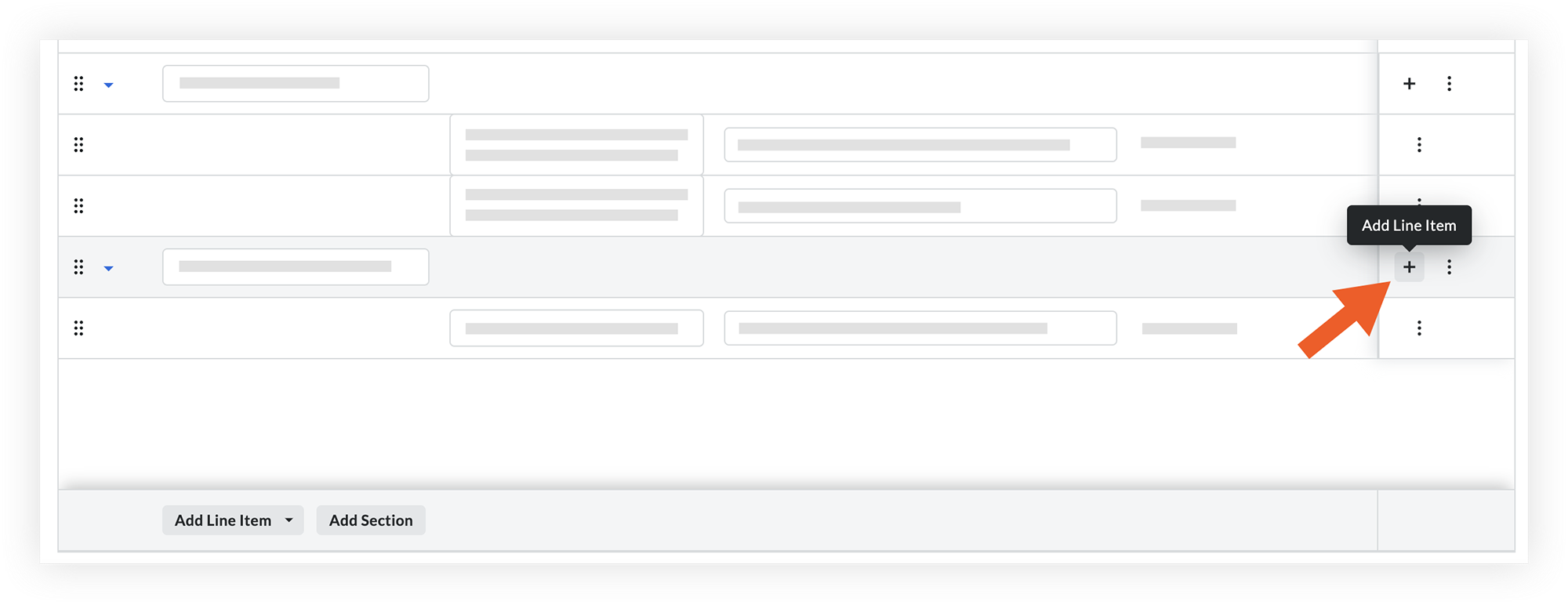
- To reorder sections or line items, click and drag over the grip
 icon and drop it in a new area.
icon and drop it in a new area. - To delete a line item or section, hover over the line item or section and click the vertical ellipsis
 icon. Then click Delete.
icon. Then click Delete. - To resize columns, click the vertical ellipsis
 icon in the 'Items' or 'Description' column and select from the following options:
icon in the 'Items' or 'Description' column and select from the following options:
- Pin Column
- Autosize This Column
- Autosize All Columns
- Reset Columns
- Click Save or Save and Add Bidders. See Add Bidders to a Bid Form.

