User Guide: Connectability for Drawings
- Last updated
- Nov 13, 2024
- Save as PDF
Table of Contents
Overview
Connectability for Drawings enables separate Procore customers to connect their projects so that drawings can be copied and kept in sync with the upstream project. The connection is one-way and copies published drawings from an upstream source project to a downstream connected project.
Learn more about connectability in Procore.
Why connect projects?
When projects are connected, drawings are easily shared with collaborators working on your project. This eliminates silos and reduces duplicate data entry. Some of the key benefits include:
- Automatically sharing published drawings with downstream collaborators.
- Eliminating the need for downstream collaborators to download drawings and re-upload them into their own projects for their teams to access.
- Downstream collaborators are automatically notified when new drawings or revisions are published in the upstream account, and are available to review and publish.
- Drawings titles and metadata are kept in sync with the upstream account, ensuring a single source of truth and reducing the likelihood of potential mistakes.
- Connected data is retained in the downstream company's account for record keeping and reporting.
Downstream permissions requirements to connect projects are comparable to how upstream accounts currently allow collaborators to access drawing information. The upstream account is always notified about new connections and can disconnect projects if needed.
How does it work?
|
|
Project connections are always initiated by the downstream company. The connection depends on the upstream company's approval preference. If review is not required, the projects will be automatically connected. If review is required, a connection request will be sent to the upstream company to review and manually approve or reject. As the upstream project uploads and publishes drawings, those drawings are copied to the downstream project. The drawings are copied in an unpublished state for the downstream project to review and publish in their project. After the drawings are published in the downstream company's project, users with access to the downstream project's drawings tool can view the connected drawings that originated from the upstream company's project |
Considerations
Limitations
- Projects with more than 10,000 drawing revisions can not be connected.
- A project connection can only be made between different Procore company accounts.
- Project connections can only be initiated by the downstream project.
- A downstream project can only connect to one upstream project. However, note that an upstream project can support multiple downstream connections.
- A downstream project in a connection cannot act as an upstream project in a different connection.
- Markups from the upstream project’s drawings are not copied to the downstream project.
- Custom fields are not included when copied from the upstream project.
- Connections can only be made with ‘active’ projects. Inactive projects are not supported.
- GovCloud accounts will not be able to participate in a project connection.
- Drawings only sync one-way from an upstream project to a downstream project. It is not possible for the downstream project to upload drawings to a connected drawing set.
- If projects are disconnected, they cannot be reconnected.
- If projects are disconnected, the downstream project can not connect to a new upstream project.
Permissions
Learn which user permissions are required to take the described actions in this tool.
Important
Some actions that impact this tool are done in other Procore tools. See the User Permissions Matrix for the full list of actions taken in all other tools.
| | The action is available on Procore's Web, iOS, and/or Android application. Click to view the article.
![]() Users can take the action with this permission level.
Users can take the action with this permission level.
![]() Users can take this action with this permission level AND one or more additional requirements, like granular permissions.
Users can take this action with this permission level AND one or more additional requirements, like granular permissions.
| Action | None | Read Only | Standard | Admin | Notes |
|---|---|---|---|---|---|
|
Approve or Reject Project Connection Request |
 |
||||
|
Configure Advanced Settings |
|
 |
|||
|
Disconnect a Connected Project |
 |
||||
|
Initiate a Request to Connect Projects |
|
Users must also have ‘Read only’ level permissions or higher to the Drawings tool in both the upstream and downstream projects. | |||
|
View Project Connections |
 |
 |
 |
Set Connection Approval Preference
Approve or Reject Connections (if review is required)
Objective
To approve or reject requests to connect projects using the project's Connection Manager tool.
Background
Connectability for Drawings enables two separate Procore company accounts to connect their projects. The connection is one-way and copies published drawings from an upstream source project to a downstream connected project in an unpublished state. Connected drawing metadata is automatically kept in sync with the upstream project.
Upstream company accounts can choose to automatically approve connections, or require review to manually accept or reject a downstream project's request to connect. See Configure Connection Approval Settings. Follow these steps if you chose to review and manually accept each connection.
Things to Consider
- Required User Permissions
- After you approve a connection, if there are all published drawings in your Drawings tool, they will automatically be copied to the downstream project.
- If you reject a request by mistake, the project can request a connection again that you can review and approve.
- For both upstream and downstream accounts, users on the Connection Manager tool email distribution list are notified of new connections, disconnections, and connection requests (if review is required). See Connection Manager: Configure Advanced Settings.
- Projects can be disconnected by the upstream or downstream account at any time. See Disconnect Connected Projects.
Steps
- Navigate to the project's Connection Manager tool.
- Under 'Downstream Projects' click Review Request.
- Click Approve to approve the connection.
OR
Click Reject to decline the connection.
Publish Drawings to your Upstream Project
When projects are connected, any published drawings in your upstream project are automatically copied to the downstream project. Just follow the standard steps in your project to:
Initiate a Project Connection
- Navigate to the project's Connection Manager tool.
- Click Connect Upstream.
- Select the upstream company and project, then click Next.
- Review the considerations, then click Next.
- Click Connect to initiate the project connection.
If the upstream company has chosen to automatically approve connections, the connection will be approved and your projects will be automatically connected. If the upstream company has chosen to require review to manually accept or reject connections, a request will be sent to the upstream company for review.
Publish Drawings to your Downstream Project
After the drawings are copied from the upstream project, they will have an "unpublished" status until they are published by the downstream project.
-
Navigate to the Drawings tool.
-
Select the Drawing Sets tab.
-
Select the drawings you want to publish:
-
Option 1. To publish multiple drawings sets in bulk:
-
Mark the checkboxes next to each drawing set that contains new drawings you want to publish, or mark the root checkbox to select all drawing sets.
-
Click one of the following options:
-
Click Publish and Distribute to publish the drawings and send a notification to drawings log subscribers. See Who receives a notification for updates in the Drawing tool?
-
Click Publish to publish the drawings without sending a notification to drawings log subscribers.
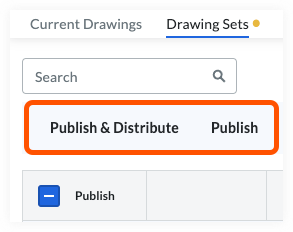
-
-
-
Option 2. To publish all drawings in a single drawing set:
-
Click View next to the drawing set that contains the new drawings.
-
Click the Publish drop-down menu in the banner above the list and select one of the following options:
-
Click Publish and Distribute to publish the drawings and send a notification to drawings log subscribers. See Who receives a notification for updates in the Drawing tool?
-
Click Publish to publish the drawings without sending a notification to drawings log subscribers.

-
-
-
Option 3. To publish some drawings in a single drawing set:
-
Click View next to the drawing set that contains the new drawings.
-
Mark the checkboxes next to each drawing or division of drawings that you want to publish, or mark the root checkbox to select all drawings.
-
Click one of the following options:
-
Click Publish and Distribute Selected to publish the drawings and send a notification to drawings log subscribers. See Who receives a notification for updates in the Drawing tool?
-
Click Publish Selected to publish the drawings without sending a notification to drawings log subscribers.
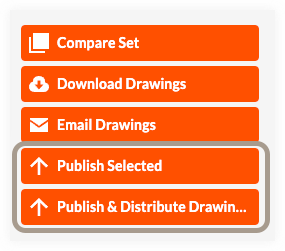
-
-
-
Published connected drawings will be available to users with 'Read Only' level permissions or higher to the Drawings tool.
Conclusion
Thank you for using the Connectability for Drawings beta. Please provide feedback through the Share Feedback button in the Connection Manager tool, and via the surveys sent by Procore.



