Add a Related Item to a Meeting
Objective
To add a related item to a meeting.
Background
With the Meetings tool, you can add related items to a meeting using the Related Items tab. To learn more about related items, see What are 'related items' in Procore?
Things to Consider
- Required User Permissions:
- To add or delete a related item:
- 'Admin' level permissions on the project's Meetings tool.
OR - 'Read Only' level permissions or higher on the project's Meetings tool with the 'Manage Related Items for Meetings' granular permission enabled on your permissions template.
- 'Admin' level permissions on the project's Meetings tool.
- To view the title of the related item:
- 'Read Only' level permissions or higher on the project's Meetings tool.
- To add or delete a related item:
- Additional Information:
- You can only add existing items that already exist in Procore. You cannot create new items in other tools from the Meetings tool.
- For a selection to appear in the 'Type' menu, the corresponding tool must be an active tool on the project. See Add and Remove Tools from a Project.
- For a selection to appear in the 'Description' menu, you must be granted the appropriate permission to view that item in the corresponding Procore tool.
Steps
- Navigate to the project's Meetings tool.
- Click the Meeting Title.
- Click the Related Items tab.
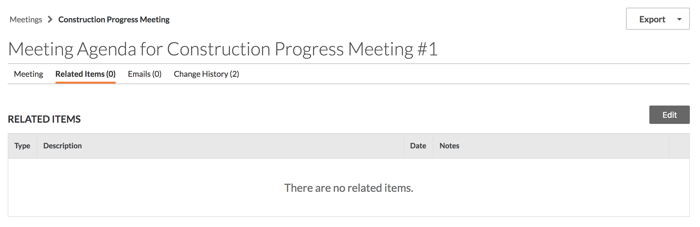
- Click Edit.
This reveals the 'Adding Related Items To:'area. - Select the item 'Type'.
- Under the 'Description' field, select the item from the drop down list.
Note: You can only add existing items that you have access to view. - Add notes.
- Click +Add.
- Click Save.

