Create a Subcontractor Invoice for the Release of Retainage (Legacy)
Objective
To create a subcontractor invoice for the release of retainage.
Background
The first step in releasing retainage on a project is to create a subcontractor invoice. There are two ways to create an invoice in the Commitments tool:
- An invoice administrator Create an Invoice on Behalf of an Invoice Contact.
- An invoice administrator can Send an 'Invite to Bill' to an Invoice Contact. Next, the invoice contact follows the steps in Submit a New Invoice as an Invoice Contact.
The steps below summarize how to create and submit an invoice for releasing retainage.
Important
When creating an invoice to release retainage, it is important to ensure the invoice is in the 'Draft' status before you enter the retainage amounts on the invoice's Detail tab.Things to Consider
- Required User Permissions:
- To create an invoice and to set and release retainage before, during, or after the current billing period, 'Admin' level permissions on the project's Commitments tool.
- To create an invoice and to release retainage during the current billing period only, 'Standard' level permissions on the project's Commitments tool and you must be the designated 'Invoice Contact' on the contract. Invoice contacts are automatically added to the 'Private' drop-down list on the contract.
- Additional Information:
- To set the same percentage of retainage on all line items in the invoice, enter a value to apply to all line items in the invoice.
- To release retainage on all line items, enter a value to apply to all line items. This moves the desired percentage from the 'Currently Retained' column to the 'Released This Period' column.
- For customers in Australia
 , you can also manage withholding using the sliding scale retention feature. To learn more, see What is sliding scale retention?
, you can also manage withholding using the sliding scale retention feature. To learn more, see What is sliding scale retention?
Steps
- Step 1: Create a 'Draft' Invoice
- Step 2: Update the Retainage Amounts Released this Period
- Step 3: Sign the Invoice PDF
- Step 4: Save and Submit the Invoice
Step 1: Create a 'Draft' Invoice
- Navigate to the project's Commitments tool.
- Under the Contracts tab, locate the contract in the table. Then, click the Number link to open it.

- Click the Create Invoice button.
- In the 'Create New Invoice' page, do the following:
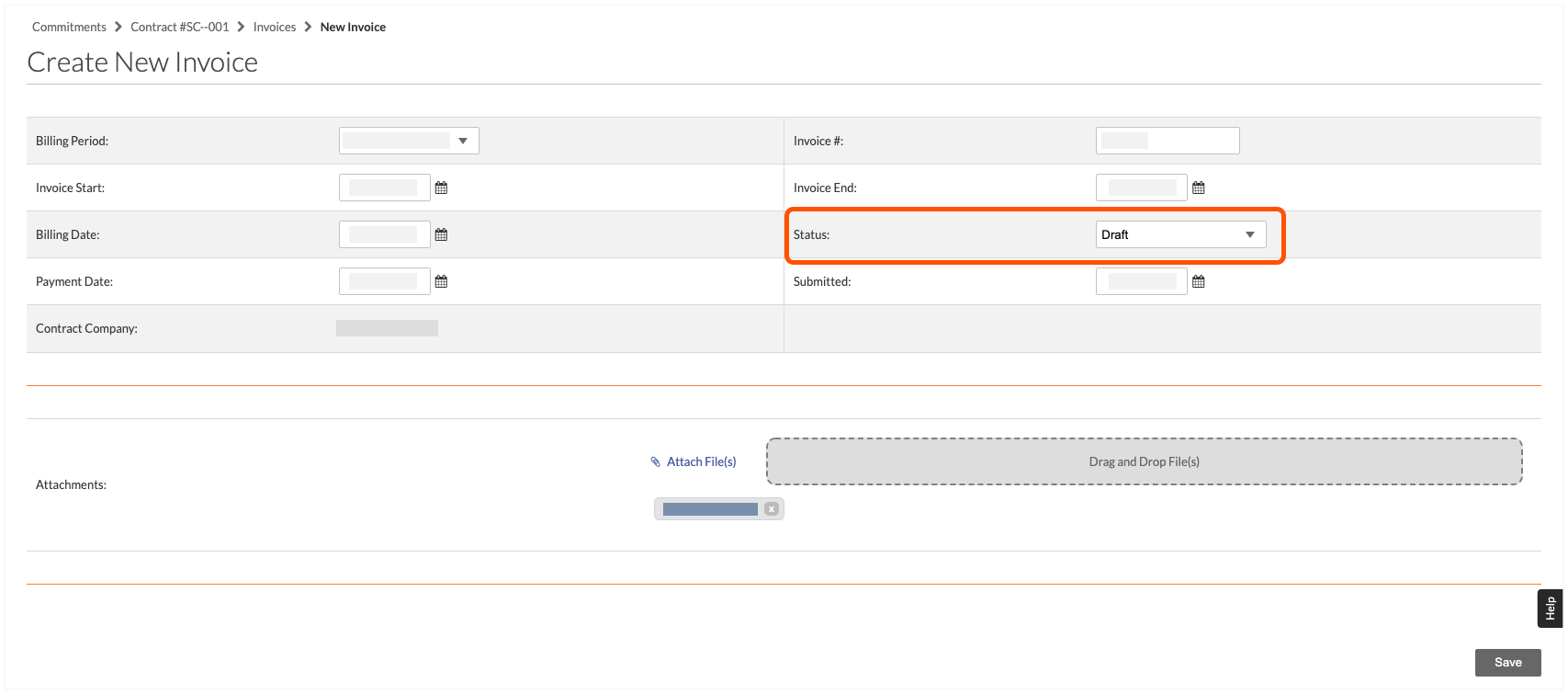
- Billing Period: Select a billing period from the drop-down list. By default, Procore displays the current billing period if it has been created. To learn how to create a billing period, see Create Manual Billing Periods and Create Automatic Billing Periods.
- Invoice #: Enter an invoice number in this box. This is a free-form text field, so you can enter any combination of alphanumeric characters that you want.
- Invoice Start: Select a date from the calendar control. By default, Procore displays the start date set for the current billing period.
- Invoice End: Select a date from the calendar control. By default, Procore displays the end date set for the current billing period.
- Billing Date: Select a date from the calendar control. By default, Procore displays the billing date set for the current billing period.
- Status: Select a status from the drop-down list. By default, new invoices are assigned the 'Draft' status.
- Payment Date: Select a payment date from the calendar control.
- Submitted: Select a date from the calendar control to represent the date the invoice was submitted for payment.
- Contract Company. Displays the 'Contract Company' assigned to the contract associated with this invoice. To change this field, you must edit the date in the contract.
- In the 'Attachments' field, choose from these options:
- Attach Files. Click this button to add any attachment(s) using the appropriate option in the shortcut menu.
- Drag and Drop File(s). Use a drag-and-drop operation to attach any files from your computer to the invoice.
- Click Save.
Step 2: Update the Retainage Amounts Released this Period
Important
Remember that when creating an invoice to release retainage, it is important to ensure the invoice is in the 'Draft' status before you enter the retainage amounts on the invoice's Detail tab. If you are a subcontractor who has been invited to submit an invoice and navigating to that invoice from the invitation, always check to make sure the invoice is in the 'Draft' status.- Click the Detail tab in the subcontractor invoice.
- Click Edit.
- Scroll to the 'Retainage' section on the right side of the table.
- Under the 'Released this Period' section, do the following:
- Work Retainage. Enter the amount that you are requesting to be released during this billing period using the currency format.
- Materials Retainage. Enter the amount that you are requesting to be released during this billing period using the currency format.
Note
- The 'Work Retainage' and 'Materials Retainage' columns under the 'Currently Retained' section show the amount of money that the upstream contractor is currently withholding from the downstream contractor.
- When you enter amounts in the 'Released this Period' columns, notice that Procore automatically adjusts the values that appear in the 'Currently Retained' columns for you.
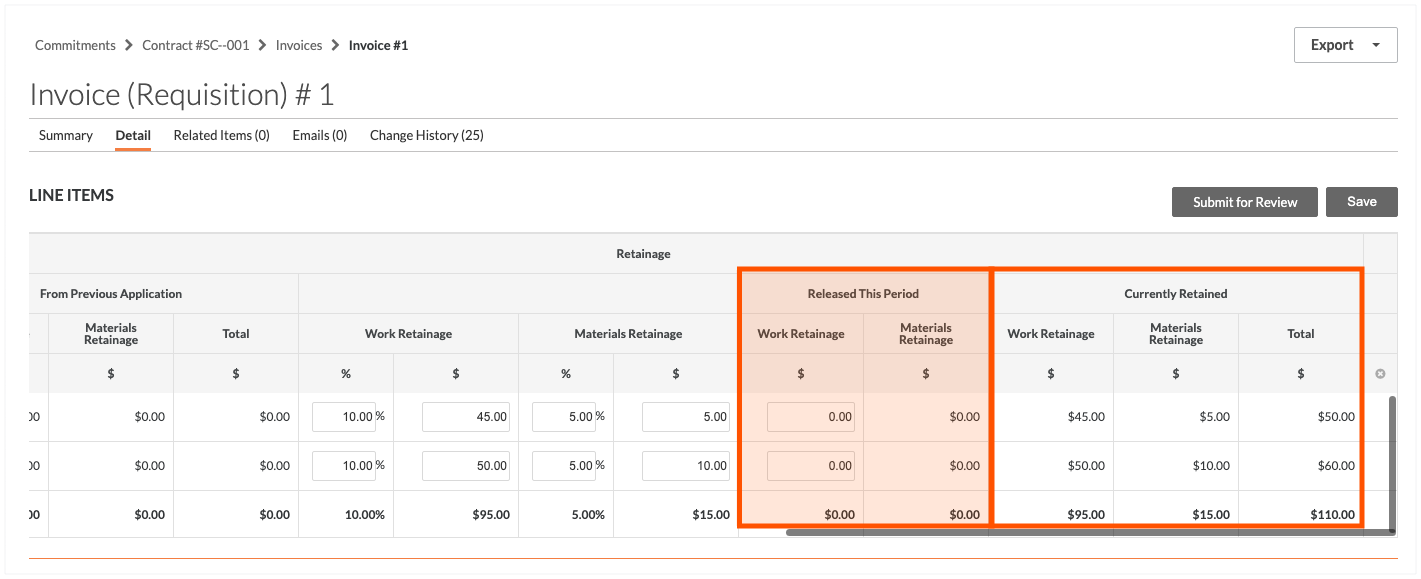
- Optional: If the upstream contract has enabled the 'Show Amounts Subcontractors Claim' setting in the Commitments tool, you will have the ability to enter amounts for the work being claimed for the billing period in the Proposed Amount column.
Note
The 'Show Amounts Subcontractors Claim' setting was designed for Procore clients in Australia and New Zealand. This provides construction businesses with the ability to create payment schedules to facilitate invoice approvals and claims of work performed by contractors. To learn more, see Create a Payment Schedule. - Click the Save button.
Step 3: Export and Sign the Invoice Detail PDF
If the upstream contractor requires you to sign the 'Detail' information in the invoice,
- In the invoice, click the Detail tab.
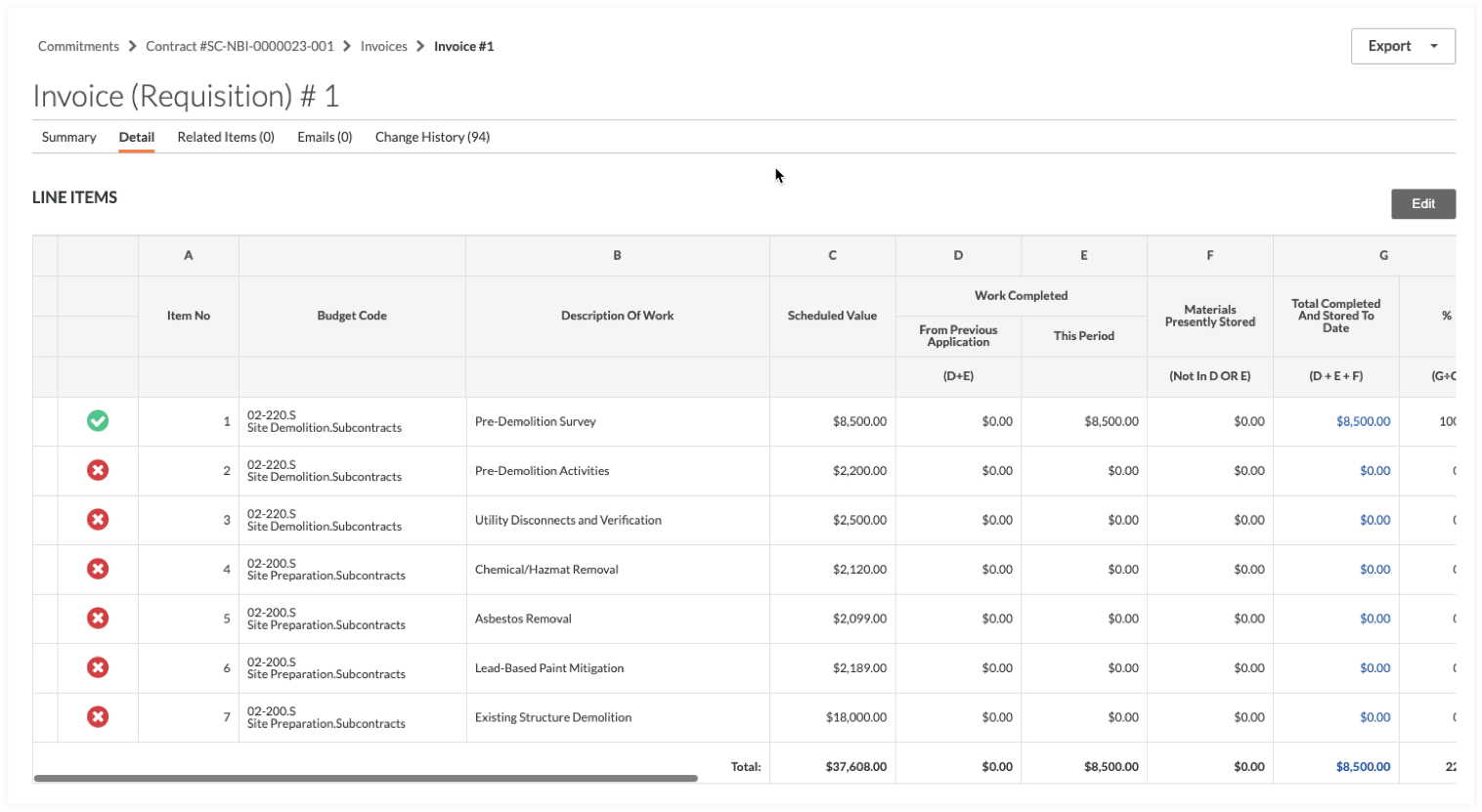
- Click Export and choose the PDF option from the drop-down list.
- Provide your signed subcontractor invoice to the contracting party as per your contract terms.
- Optional. If you would like to include a copy of your signed invoice as an attachment, do this:
- Click the Summary tab.
- Click Edit.
- Scroll to the Attachments area and upload a copy of your signed invoice. You may also attach supplemental documentation related to your invoice, such as any lienwaivers.
- Click Save to save the invoice as a 'Draft.'
Step 4: Save and Submit the Invoice
Caution
- Before submitting your invoice, it is important to review it for accuracy and completeness. To learn how, see Review Invoices as a Subcontractor.
- Once you submit the invoice, you will NOT be able to make changes without contacting the contracting party to change your invoice's status to Revise & Resubmit.
When you are ready to submit your invoice, click Submit for Review. This changes the invoice's status to Under Review.

