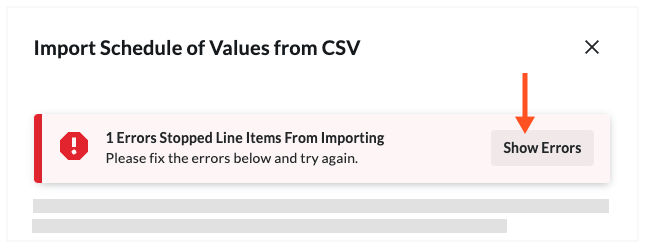Import Commitment SOV Line Items from a CSV File
Objective
To import the Schedule of Values (SOV) line items for a purchase order or subcontract using a Comma Separated Values (CSV) file.
Background
To save time from manually adding line items to a purchase order's or subcontract's SOV, you can download a CSV file from your project, add your line items to that file, and then import it into Procore.
Things to Consider
- Required User Permissions:
- 'Admin' level permissions on the project's Commitments tool.
OR - 'Read Only' or 'Standard' level permissions on the project's Commitments tool with the 'Update Purchase Order Contract' and ''Update Work Order Contract' granular permissions enabled on your permission template.
- 'Admin' level permissions on the project's Commitments tool.
- Additional Information:
- If the 'Enable Always Editable Schedule of Values' setting is turned OFF in the Commitments Tool's Configure Settings page, the purchase order or subcontract must be in the Draft status. This is Procore's default setting.
- If the 'Enable Always Editable Schedule of Values' setting is turned ON in the Commitments Tool's Configure Settings page, the commitment contract can be in any status. However, you cannot replace line items that have been invoice when performing an import. To learn more, see What is the 'Enable Always Editable Schedule of Values' setting?
Prerequisites
Steps
- Customize the Delimiter & Download a Blank Template
- Add Line Items to the Blank Template
- Import the Complete Template to Procore
Customize the Delimiter & Download a Blank Template
- Navigate to the project's Commitments tool.
- Under the Contracts tab, click the Number link for the commitment to open.
- Click the Schedule of Values tab.
- At the bottom the Schedule of Values page, click Import SOV from CSV.
- In the Import Schedule of Values from CSV window, choose these options:
- Click Customize CSV Delimiter to reveal the options.
- Under Choose CSV Delimiter, choose one of these options:
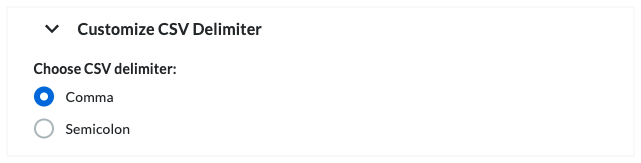
Tip
What is a delimiter? A delimiter is a character used to separate values or text strings. It marks both the beginning and end of a unit of data.- Comma. Separates data using a comma (,). This is Procore's default option.
- Semicolon. Separates data using a semicolon (;).
- Click the Download Blank CSV Template button.
Procore downloads a blank template file named 'Subcontract SOV Template' the download location specified for your web browser.
Add Line Items to the Blank Template
- On your computer, open the template that you just downloaded.
- Follow one (1) of these steps to add line item(s) to your blank template:
Tip
Which accounting method is configured for the commitment, contract, or funding? Look at the headings in the blank template. If you see an 'Amount' column, it is configured for amount-based accounting. If you see 'Unit', it is configured for the unit-based accounting. To learn how to set the accounting method on a commitment, contract, or funding, see How do I set the accounting method for a contract or funding?
Amount-Based Accounting Method
When a contract is using the amount based accounting method (see How do I set the accounting method for a contract or funding?), enter line items in the downloaded template file as follows:
- Sub Job Code
If sub jobs are enabled on your project, enter the sub job code. This column only appears when sub jobs are enabled.NoteS
- To enable sub jobs, see Enable Sub Jobs for WBS.
- For customers using Procore's ERP Integrations tool, see Which integrated ERP systems support the sub job concept?
- Budget Line Item
The budget line item number from the Prime Contract SOV. It is not necessary to fill this out, since Procore will tie all Cost Code/Category Combinations together automatically and place them on the Budget tool. - Cost Code Name
The detailed name of the cost code number in the following format: 'Division-Code - Title'. For example, 01-100 - Summary. - Cost Code Number
The cost code number in the following format: 'Division-Code'. For example, 01-100. - Description
Optional: A more detailed description of the line item. - Line Item Type
Enter the appropriate cost type abbreviation for the cost code.Notes
- If your company is using Procore's default cost types and abbreviations, see What are Procore's default cost types? for a list of abbreviations.
- If you do NOT enter a valid abbreviation, the system will automatically classify the entry under 'Other'. If your company's Procore Administrator has created a list of custom cost types, enter one of those abbreviations here. See Add Company Cost Types.
- If your project is NOT being synced with an integrated ERP system, this entry is optional.
- If your project is being synced with an integrated ERP system that supports the 'Cost Type' concept, this entry is required. See Which integrated ERP systems support the 'Cost Type' concept?
- Amount
Enter a numeric value or the commitment amount. Do NOT enter commas and or the dollar ($) symbol. For example, '15000' is the correct syntax. If there is no dollar amount to enter, be sure to enter 0.00. The import will NOT accept a blank cell.
Note: Blank lines still count as lines in the import process, so be sure to delete them from the end of the CSV file before importing.
Unit/Quantity Based Accounting Method
When a contract is using the unit/quantity-based accounting method (see How do I set the accounting method for a contract or funding?), enter line items in the downloaded template file as follows:
- Sub Job Code
If sub jobs are enabled on your project, enter the sub job code. This column only appears when sub jobs are enabled.Notes
- To enable sub jobs, see Enable Sub Jobs for WBS.
- For customers using Procore's ERP Integrations tool, see Which integrated ERP systems support the sub job concept?
- Subtotal Override
To override the automatic calculation of the subtotal, enter a value here. If you enter a value here, always leave the Automatic Calculation fields ('Quantity', 'Unit Description', and 'Unit Price') blank. Do NOT complete both.
OR - Automatic Calculation
To use Procore's automatic calculation feature, enter a value in these fields. Do NOT complete the fields if you entered a value in the 'Subtotal Override' field.Note
- If your project is being synced with an integrated ERP system that supports the 'Cost Type' concept, these entries are required. See Which integrated ERP systems support the 'Cost Type' concept?
- If your project is NOT being synced with an integrated ERP system, these entries are optional.
- Quantity
Enter a numeric value representing the quantity of the unit. - Unit Description
Enter a description of the unit. - UOM
Enter a UOM abbreviation for the line item. See Which units of measure are included on Procore's master list? - Unit Price
Enter the price per unit. - Cost Type
Enter a valid cost type abbreviation for the cost code. See What are Procore's default cost types? and Add Company Cost Types. If your cost type entry does NOT exactly match a cost type in your company's Procore account, Procore will automatically classify the entry as the 'Other' cost type.
- Optional: Description
Enter a detailed description of the line item. - Cost Code Number
Enter a cost code number in the following format: 'Division-Code'. For example 01-100. - Cost Code Name
Enter a detailed name of the cost code number in the following format: 'Division-Code - Title'. For example 01-100 - Summary. - Budget Line Item
Enter a budget line item from the prime contract's SOV. It is not necessary to fill this out, since Procore will tie all Cost Code/Category Combinations together automatically and place them on the Budget tool.
- Save your data entry in completed template.
Import the Completed CSV Template to Procore
- Return to the Import Schedule of Values from CSV window.
- Click the Upload File button.
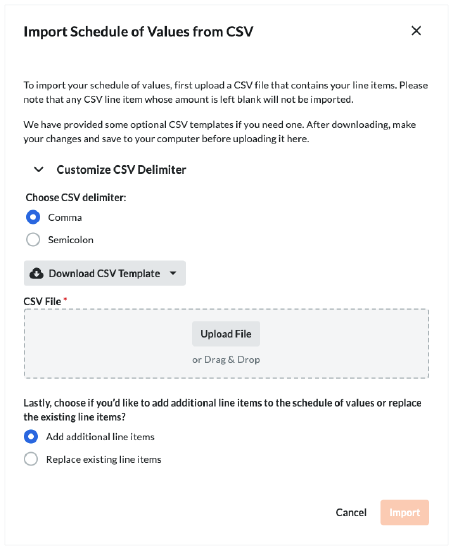
- Navigate to the completed template on your computer and upload it.
- Choose from these options:
- If the commitment's Schedule of Values has zero (0) line items, simply click the Import button.
OR - If the commitment's Schedule of Values has existing line items, choose one (1) of these options:
- Add Additional Line Items. This option adds the line items in the template to the existing line items in the Schedule of Values. Then, click the Import button.
OR - Replace Existing Line Items. This option removes all existing line items from the Schedule of Values and replaces them with the line items in the template. Then, click the Import button. Note: If the 'Enable Always Editable Schedule of Values' setting is turned ON in the project's Commitments tool, this option is grayed out and unavailable for use once an invoice is created and line items are billed. To learn more, see What is the 'Enable Always Editable Schedule of Values' setting?
- Add Additional Line Items. This option adds the line items in the template to the existing line items in the Schedule of Values. Then, click the Import button.
- If the commitment's Schedule of Values has zero (0) line items, simply click the Import button.
Tips
- How do I know if the import was successful? A GREEN success banner appears when the import process is successful.
- How do I get details about a file error? A RED error banner appears where there is a file error. Click the Show Errors button pictured below to reveal more specific information about the error to correct.