Update a Subcontractor Schedule of Values as an Invoice Contact from the Commitments Tool (Legacy)
Legacy Content
This tutorial details Procore's legacy experience for updating a schedule of values on a subcontractor invoice as an invoice contact. The information on this page will be replaced with updated content when the modernized subcontractor invoice experience is generally available.
Important! If you are using the beta experience for subcontractor invoices, please see Update a Subcontractor Schedule of Values as an Invoice Contact from the Invoicing Tool instead of the page below.
Objective
To update a Subcontractor Schedule of Values on a commitment contract as an invoice contact from the Commitments tool.
Background
If you are an invoice contact who has been invited to provide a detailed breakdown of your schedule of values on a commitment, you will receive an email message from Procore with the subject line: "[Procore User Name] invites you to break down your Schedule of Values for this commitment." A Subcontractor Schedule of Values (Subcontractor SOV) provides downstream contractors with a way to provide a detailed breakdown of specific line items on the contract's general schedule of values.
Example
Let's assume the general 'Schedule of Values' on a subcontract includes a line item for $8500.00 and the upstream party on the contract has invited you, the invoice contact, to provide a more detailed breakdown—to show in more detail how you are allocating that $8500.00. Below is an example of a completed 'Subcontractor SOV'. In this example, the invoice contact has successfully added five (5) separate line items to 'Subcontractor SOV'. You know that you have successfully updated the 'Subcontractor SOV' when the sum of your new line items equals $8500.00 and the value in the 'Remaining to Allocate' field is $0.00.
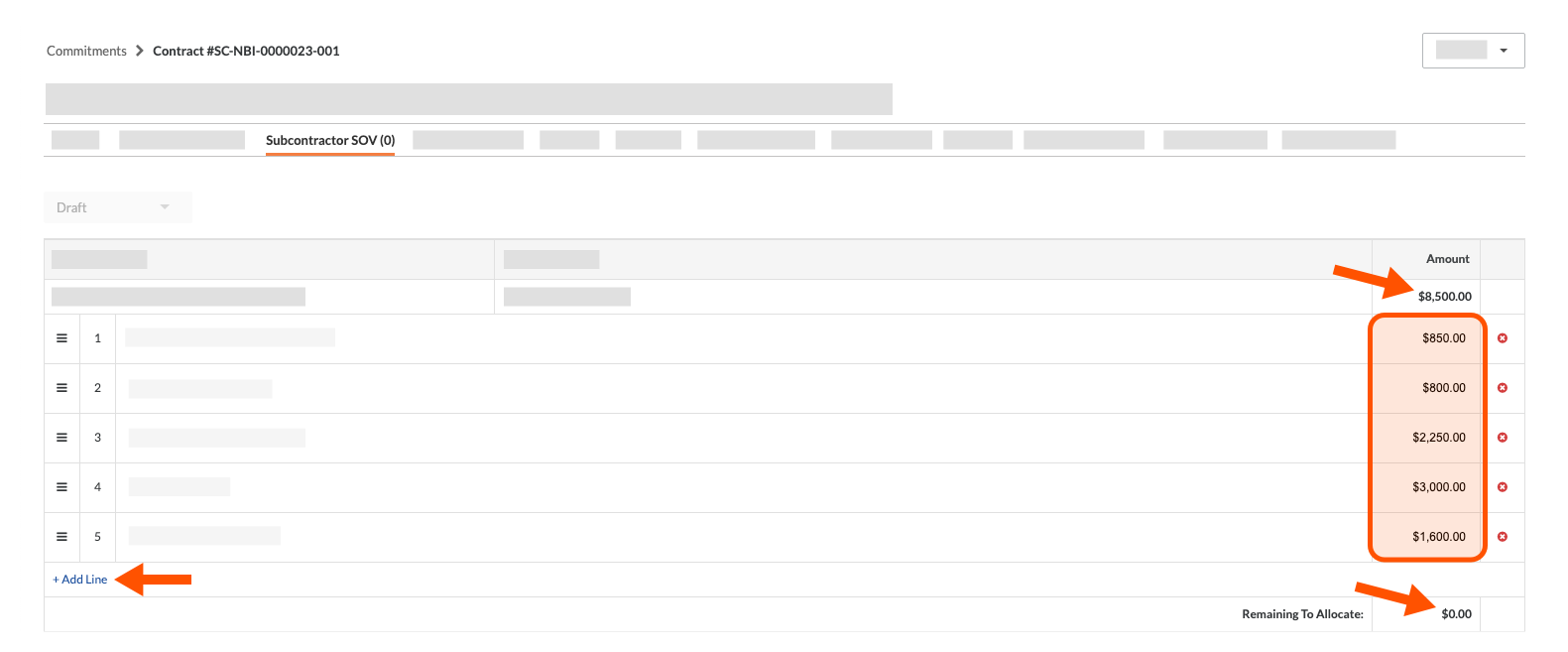
Things to Consider
- Required User Permissions:
- To update line items on a Subcontractor Schedule of Values as a downstream collaborator, you must be designated as an 'Invoice Contact.' See Add Invoice Contacts to a Purchase Order or Subcontract. You must also have:
- 'Read Only' level permissions on the project's Commitments tool and be a member of the 'Private' list on the General tab of the commitment.
OR - 'Standard' level permissions on the project's Commitments tool.
- 'Read Only' level permissions on the project's Commitments tool and be a member of the 'Private' list on the General tab of the commitment.
- To update line items on a Subcontractor Schedule of Values as a downstream collaborator, you must be designated as an 'Invoice Contact.' See Add Invoice Contacts to a Purchase Order or Subcontract. You must also have:
- Additional Information:
- The Subcontractor Schedule of Values must be in 'Draft' or 'Revise & Resubmit' status.
- The Subcontractor Schedule of Values must be 'Approved' before users can create subcontractor invoices against the commitment.
- For companies using the
 ERP Integrations tool: Show/Hide
ERP Integrations tool: Show/Hide
- The Subcontractor SOV in Procore detailed below does NOT sync with the integrated ERP system.
- Only the general SOV on the commitment in Procore is synced with the integrated ERP system. See Add a Line Item to a Commitment's Schedule of Values.
Prerequisites
Steps
- Open the Subcontractor Schedule of Values from the Commitments Tool
- Update the Subcontractor Schedule of Values
Open the Subcontractor Schedule of Values from the Commitments Tool
- Navigate to the project's Commitments tool.
- Click the Contracts tab.
- Locate the purchase order or subcontract to work with and click the Number link.
- Click the Subcontractor SOV tab.
- Continue with the next step.
Update the Subcontractor Schedule of Values
If you are an invoice administrator (or an invoice contact who has been invited to update a Subcontractor SOV), you can perform these steps on the commitment contract.
- In the commitment, click the Subcontractor SOV tab.
Note
If you do NOT see a 'Subcontractor SOV' tab on the commitment contract, a user with 'Admin' level permissions on the Commitments tool must enable it. See Add a Subcontractor SOV to a Commitment and Enable or Disable the Subcontractor SOV Tab on the Commitments Tool. - Click Edit.
- Enter a detailed line-item breakdown in the Subcontractor SOV tab as follows:
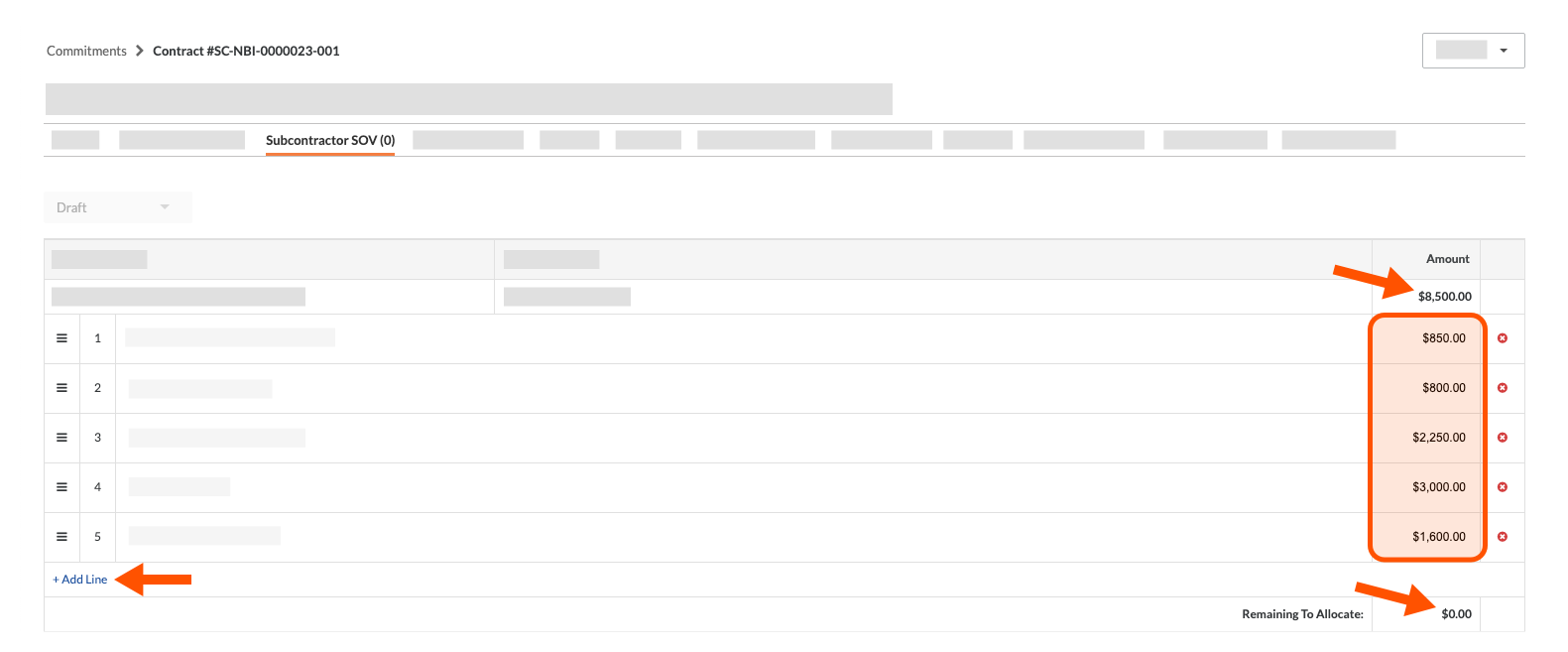
- Click the +Add Line Item link.
- In the Description box add a detailed description of the work to complete.
- In the Amount box, add the specific amount for that work.
- Continue this step until the 'Remaining to Allocate' amount for that budget code and description reads $0.00.
- When you have allocated all of the amounts in the Subcontractor SOV tab, click the Submit button.
Notes
- The Submit button is dimmed and unavailable until the Remaining to Allocate fields in the Subcontractor SOV all read $0.00.
- After you click the button, Procore changes the status of the Subcontractor SOV to Under Review.
- You will NOT be able to edit your submission unless the invoice administrator changes the status of the Subcontractor SOV to Revise & Resubmit.

