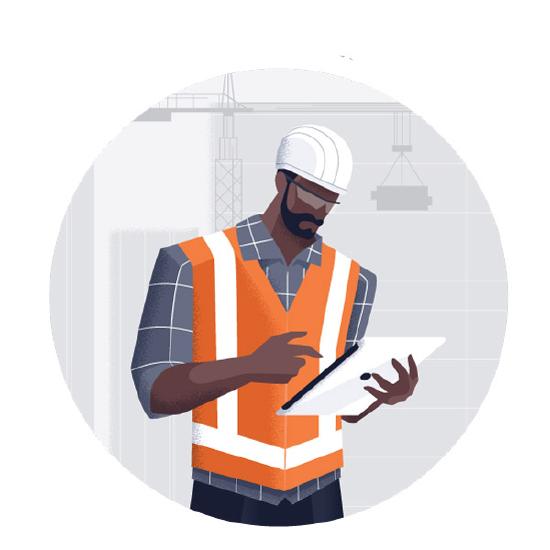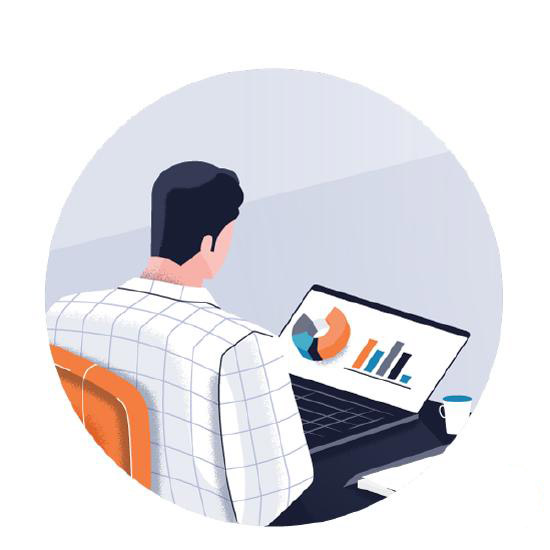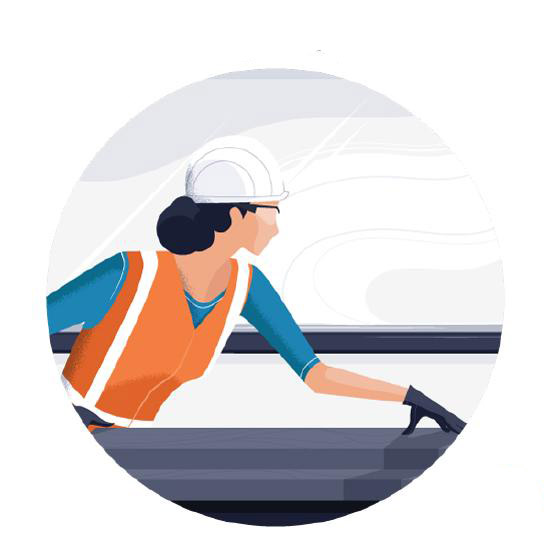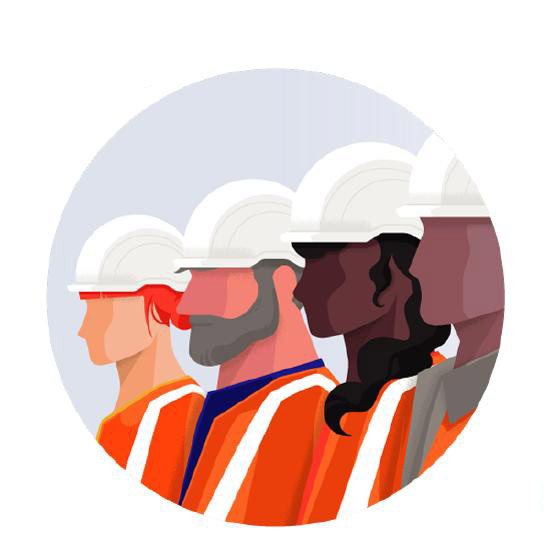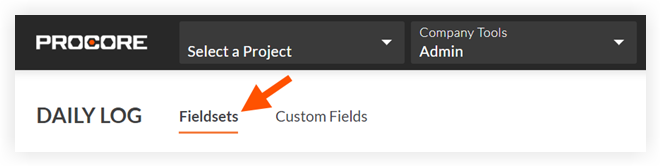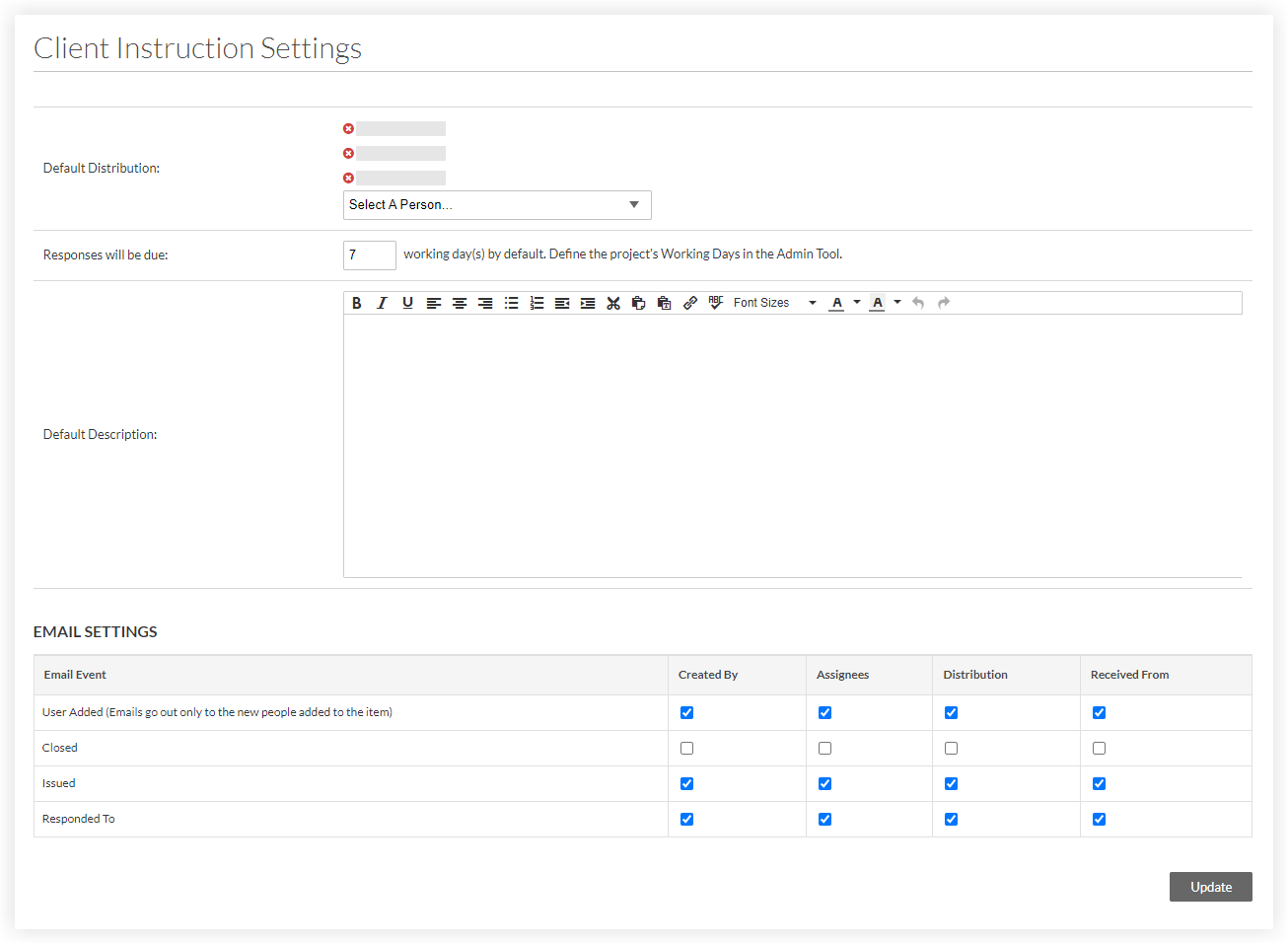Getting Started with the Correspondence Tool
Table of Contents
Introduction to the Correspondence Tool
The Correspondence tool is so flexible that you can use it to manage just about any communication that you want to elevate outside of your email to maintain in your formal Procore system of record instead.
Below are some ideas on what you can do with the Correspondence tool, based on how our current customers are using it.
|
|
|
|
|
|
Setup
In order to start using the Correspondence tool on your projects, a company admin must first create one or more correspondence types at the company level.
For those without company-level admin permissions: If you want to start using the Correspondence tool, talk to your company’s Procore Administrator and check out the lists above for ideas.
Steps for admins:
The Correspondence tool is unlike any other tool in Procore. Whereas most Procore tools apply to a specific business process, such as RFIs, and come pre-templated with associated fieldsets, for example all RFIs have “assignee” and “due date” fields, the Correspondence tool is open for you to configure. When setting up a new Correspondence Type for your company, you are essentially building a “custom Procore tool” from scratch, including deciding what data fields will be associated with it. That means there are a couple of initial setup steps involved.
Note that Procore provides the following pre-built templates for correspondence Types:
- Addendum
- Bulletin
- Change Request
- Client Instruction
- Constraints
- Early Warning Notice
- Extension of Time
- General Communications
- Lessons Learned
- Letters
- Letters of Intent
- Material Request
- Mitigation Plan
- Notice of Delay
- Notice to Proceed
- Notification of Backcharge
- Permit Request
- Project Request
- Risk Identification
- Site Instruction
You can find the pre-built templates in the Company level Admin tool. See Add a Template Correspondence Type. These templates are an easy way to get started with the Correspondence tool - then, when you’re ready to create your own correspondence types, follow along with the steps below.
Below, we cover the recommended steps for setting up new correspondence types for your teams. You can create multiple correspondence types for your company - the following instructions walk you through setting up one correspondence type.
Create a Correspondence Type
Things to Consider
- The name you give to the Correspondence Type should clearly describe its intended use (some examples are shown in the lists above). The Type is the first thing the project teams will see when they initiate a new Correspondence within a project, so pick a name for the Type that they will recognize and understand.
- Recommended - Define a prefix within the Correspondence Type name, which can be easily understood and recognized by the project teams. This will make it easier for the project teams to quickly recognize the Correspondence Type when using it in Drawing markup or linking to other tools.
- Permissions are applied at the Type level, and are template-based (usually by role, within the company-level Permissions tool). So consider who will need to view and use this Correspondence Type, and create separate Types to accommodate communications with separate audiences (for example, a general notice to a subcontractor would be a separate Type than a general notice to an owner). See Correspondence: Permissions for more information.
- Recommended - select “private by default” when you create the Correspondence Type. Because Correspondence permissions are role-based, taking this step will ensure that only specific parties (e.g. a particular subcontractor) will be able to see Correspondences assigned or distributed to them (rather than all subcontractors). (Conversely, if the intent of the Correspondence type is to broadcast information to all members of a particular project role [e.g. all subcontractors], then you should deselect the “private by default” option.)
- The Correspondence Type also shows up in its own line on the Project Overview chart, on the Project Homepage. This way, you can easily keep track of item statuses within each Correspondence Type.
- If your company is using a custom tool (built by the Procore Custom Solutions team), you cannot have Correspondence Types that match Custom Tool names. If you’d like to use a Correspondence Type that is already associated with a Custom Tool, we recommend that you change the Custom Tool name.
Steps
Create and Apply a Fieldset
Things to consider
- In this step, you are deciding what information (or data fields) will be associated with this Correspondence Type. The fields you add will dictate what information the project teams will collect “out in the wild” when they use this Correspondence Type on an actual project. For example, does this Correspondence Type need a due date, an attachment field, or a place to document cost impact?
- You can mark fields as “required,” “optional,” or hide them altogether.
- You can add custom fields, to further customize the Fieldset.
- You can create multiple different Fieldsets for a given Correspondence Type, in order to accommodate variations on data needs for different project types.
Steps
After you have created the correspondence type, you can then finish creating the fieldset for the correspondence type.
Update the Fieldset Settings
Start at step 6 below:
Optional: Add a Custom Field to the Fieldset
Start at step 3 below:
Optional: Add a Custom Section to the Fieldset to Organize Custom Fields
Start at step 5 below:
Finish Creating Your Fieldset and Apply it to Projects
-
After you have added one or more custom fields to the fieldset, click Save.
- In the 'Apply changes to [#] project(s)?' window:
Important
The Correspondence tool will not display on a project until at least one correspondence type has been created and a fieldset for at least one correspondence type has been applied to the project.- Click Apply to Existing to save your changes to the fieldset on projects that the fieldset is already applied to.
OR - Click Assign Projects to add or remove the fieldset from projects.
- In the 'Assign Projects' window, mark the checkbox next to each project you want to apply the fieldset to and click Update.
- In the 'Apply changes to [#] project(s)?' window, click Confirm.
- Click Apply to Existing to save your changes to the fieldset on projects that the fieldset is already applied to.
- Optional: To set a fieldset as the default for new projects, click the
 icon at the end of its row on the 'Fieldsets' tab and select Set as New Project Default.
icon at the end of its row on the 'Fieldsets' tab and select Set as New Project Default.
Adjust Permissions
Things to Consider
- Permission settings for Correspondence are template-based (usually according to Role), and are handled in the company's Permissions tool.
- Each Correspondence Type gets its own set of permissions, just like any other Procore tool. Permission settings include None, Read Only, Standard, Admin, and granular permissions.
Steps
- Navigate to the company's Permissions tool.
- Click the Project Permissions Templates tab.
- Click Actions next to the template you want to grant granular permissions for and select Edit Template.
- Scroll to the 'Correspondence Types & Custom Tools' section.
- Select the button in the None, Read Only, Standard, or Admin column on the row for each correspondence type.
- Click the angle bracket > icon to open or close the granular permissions menu for each correspondence type.
Note: This icon only displays when the button for Read Only or Standard is selected. - Mark the 'Turn ALL ON' checkbox to enable all of the Correspondence tool's granular permissions on the permissions template.
Note: This checkbox name changes to 'Turn ALL OFF' if all of the Correspondence tool's granular permissions are enabled.
OR
Mark the checkbox for each granular permission you want to enable on the permissions template.
- Click Save.
Configure Advanced Settings in a Project
There are additional settings you may configure for each Correspondence Type at the project level. You can use these settings to:
- Enable email reminders for overdue items
- Define a default distribution list
- Set automated response due dates
- Add a default description
Steps
Best Practices
Planning
Because Correspondence is so flexible, it’s important to have a comprehensive plan upfront so you can make sure you are using it in an efficient way that best suits your teams’ needs.
Things to Consider
- Survey internal stakeholders. You can create multiple Correspondence Types - make sure you’ve gotten the teams’ input on which are most critical or beneficial for their projects.
- Identify good-fit processes. For a given process, if you answer “yes” to the below questions, then Correspondence is likely a good fit.
- Is this process based on sharing information and communicating with other stakeholders? Do you need stakeholders to be accountable for receiving or responding to this information?
- Is this process currently being handled via email, or even phone/text?
- Would it benefit your business to formalize and centralize the communication around this process?
- Is there a risk of lost time or money if this process is not tracked or recorded properly?
- Do you have existing templates you use for this process?
- Are you currently completing this process outside of Procore or within one of Procore’s custom tools?
- Is there a need to tie this process to RFIs and Change Events for complete tracking and follow through?
- Would this process benefit from being linked to a drawing markup?
- Assess the big picture. Map out your plan for Correspondence Types and their associated data, to ensure you are using Correspondence efficiently, without redundancy, and in a way that will make sense for your teams and processes.
Rollout
Successful rollout and adoption require the teams to get on board and start using the new functionality. That means people need to be aware of the functionality, its expectations for use, and where to go for help and feedback!
Things to Consider
- Socialize. Make sure the project teams are aware of the Correspondence Types that you’ve set up and clarify expectations for using Correspondence. Make broad announcements and provide opportunities for Q&A (ideally, more than once). Update company procedure manuals accordingly.
- Train. If your teams need training on Correspondence, direct them to the Procore support site or in-app Help icon, webinars page, or work with your Procore point of contact to request custom training.
- Collect feedback. Keep an open line of communication with the project teams so you can get direct input on what’s working well, or where you may want to make adjustments.
- Use reports and dashboards. Monitor the numbers and statuses of Correspondences across projects, so you can identify areas to improve adoption, clarify expectations, or make changes to your templates.